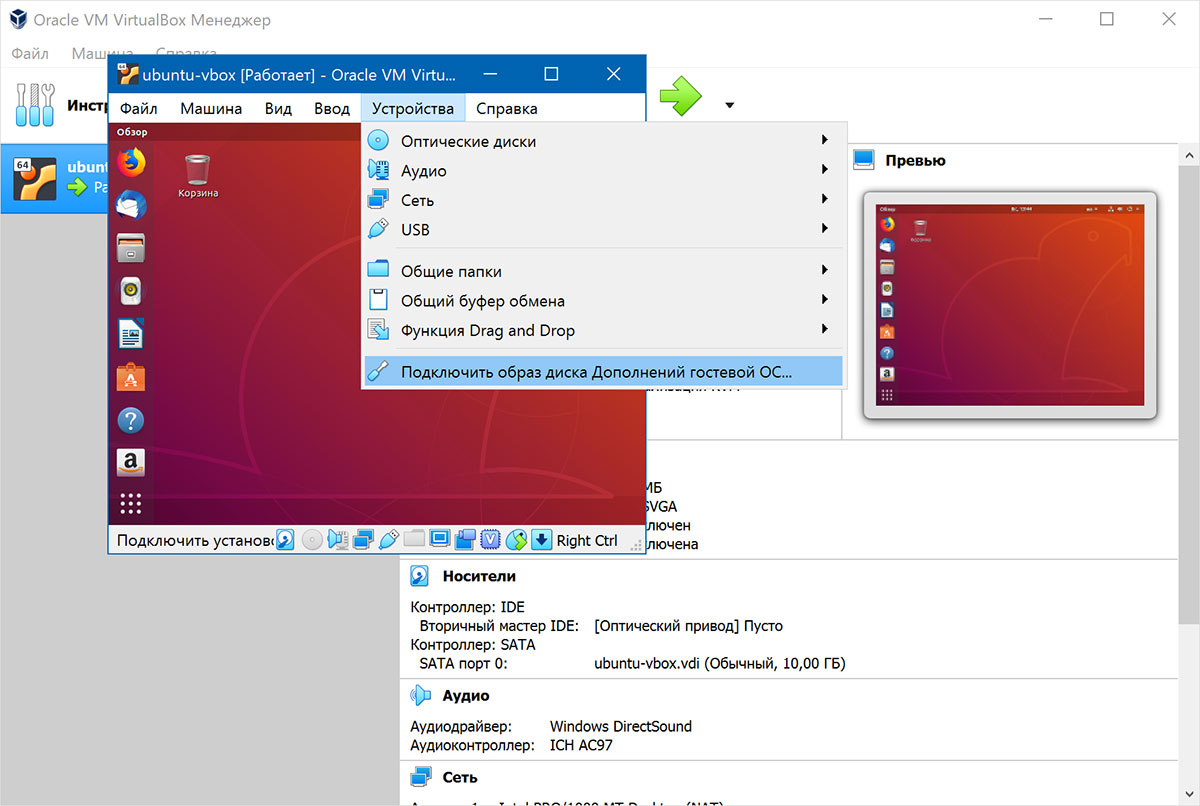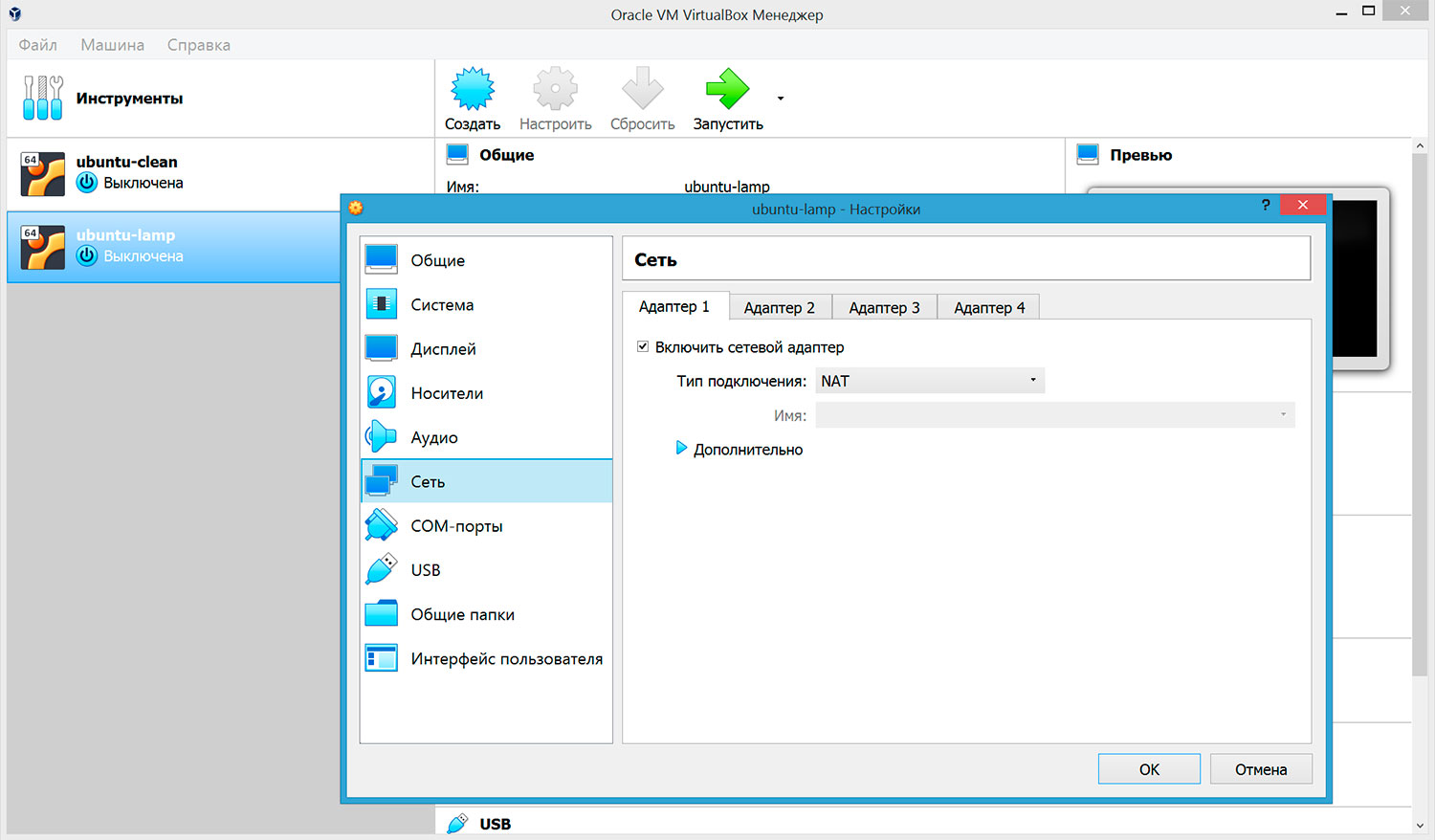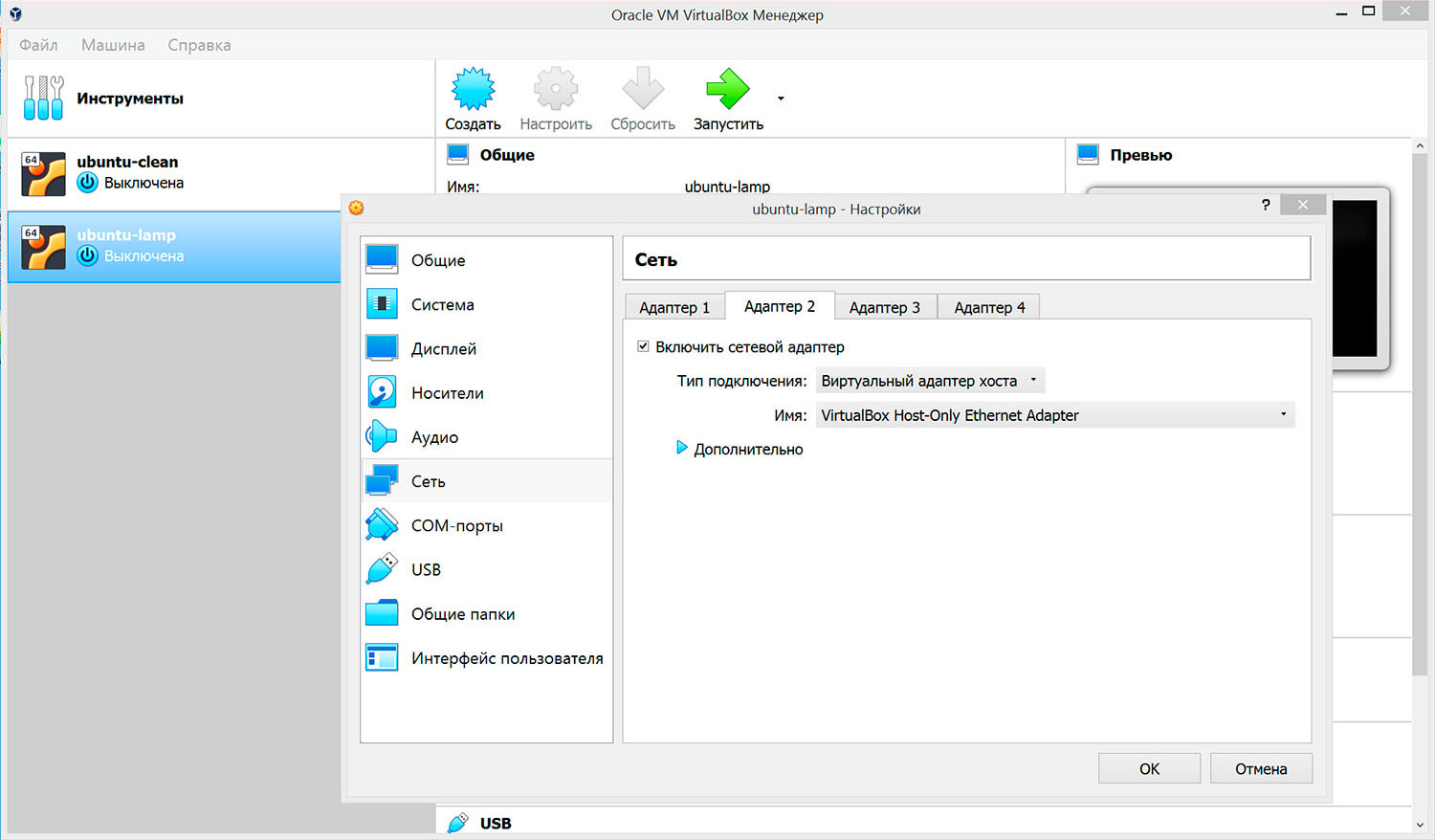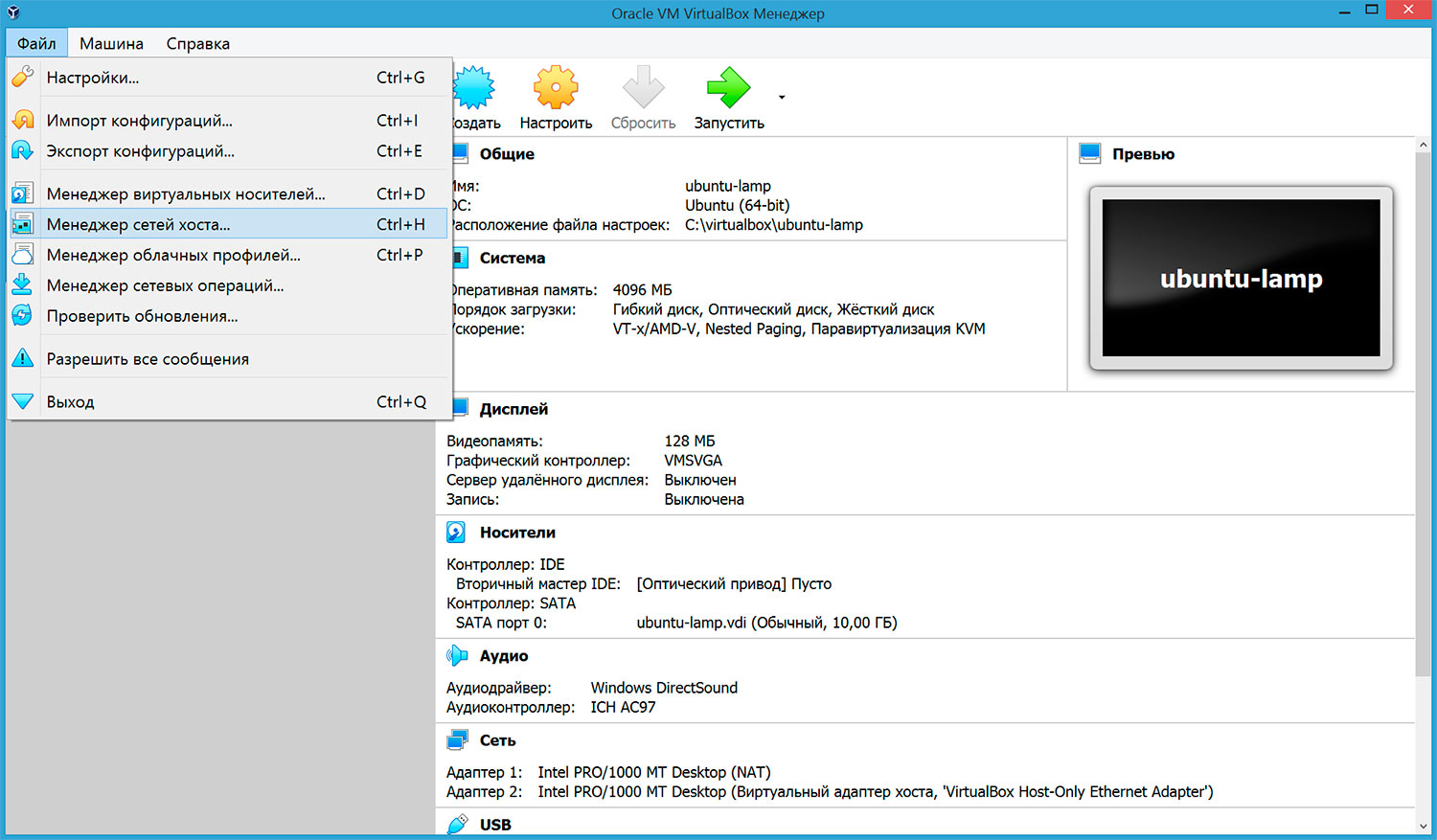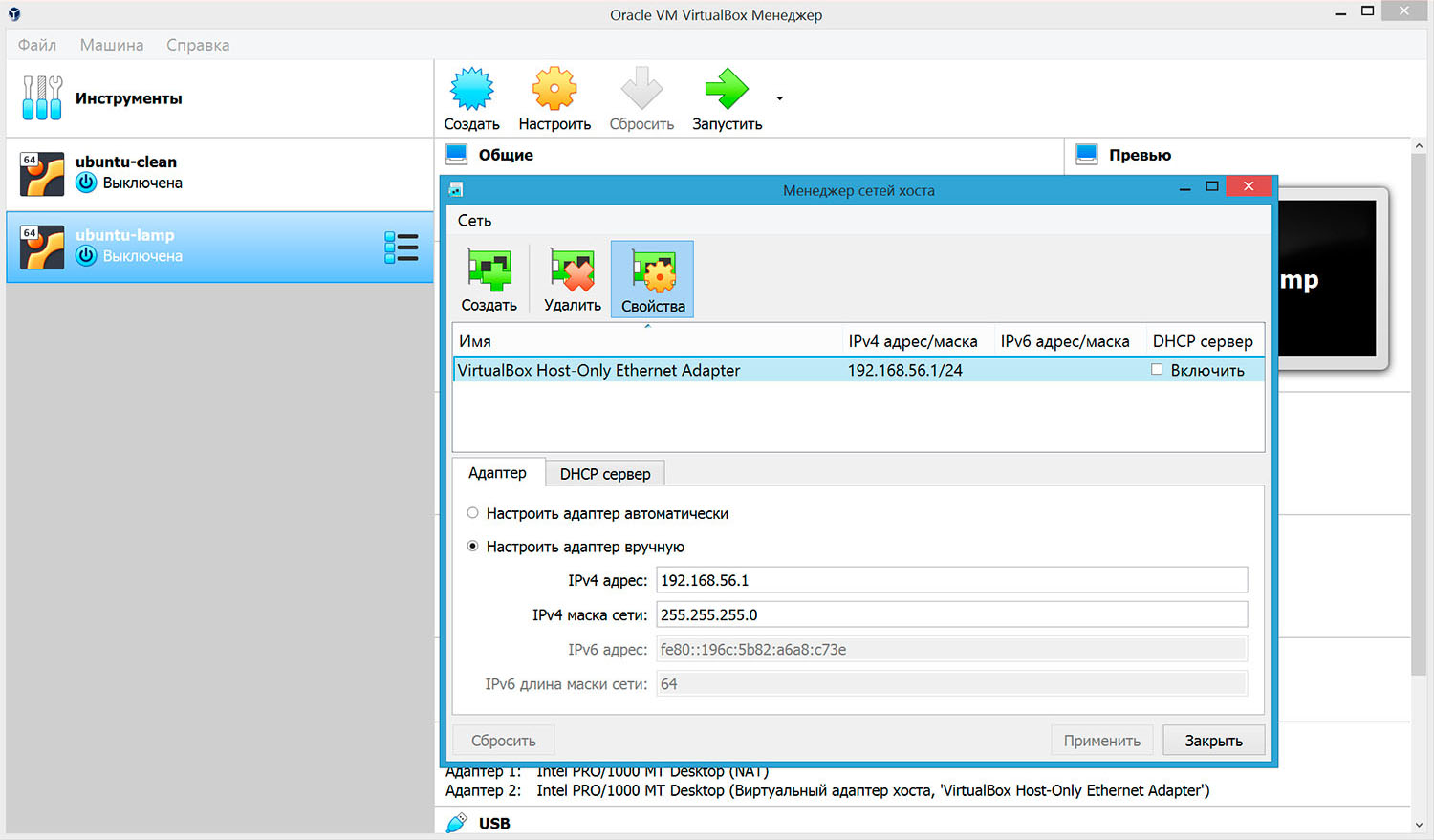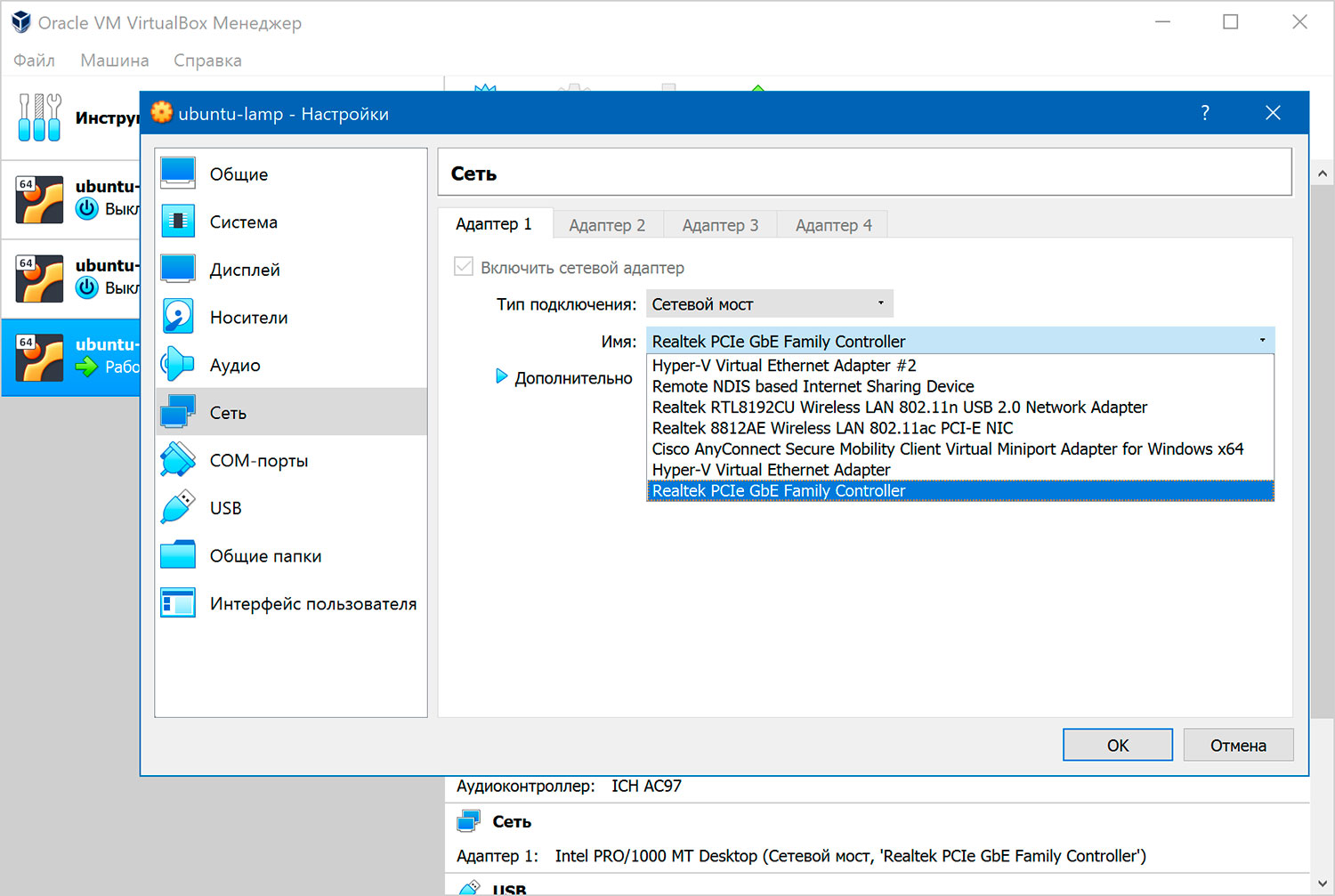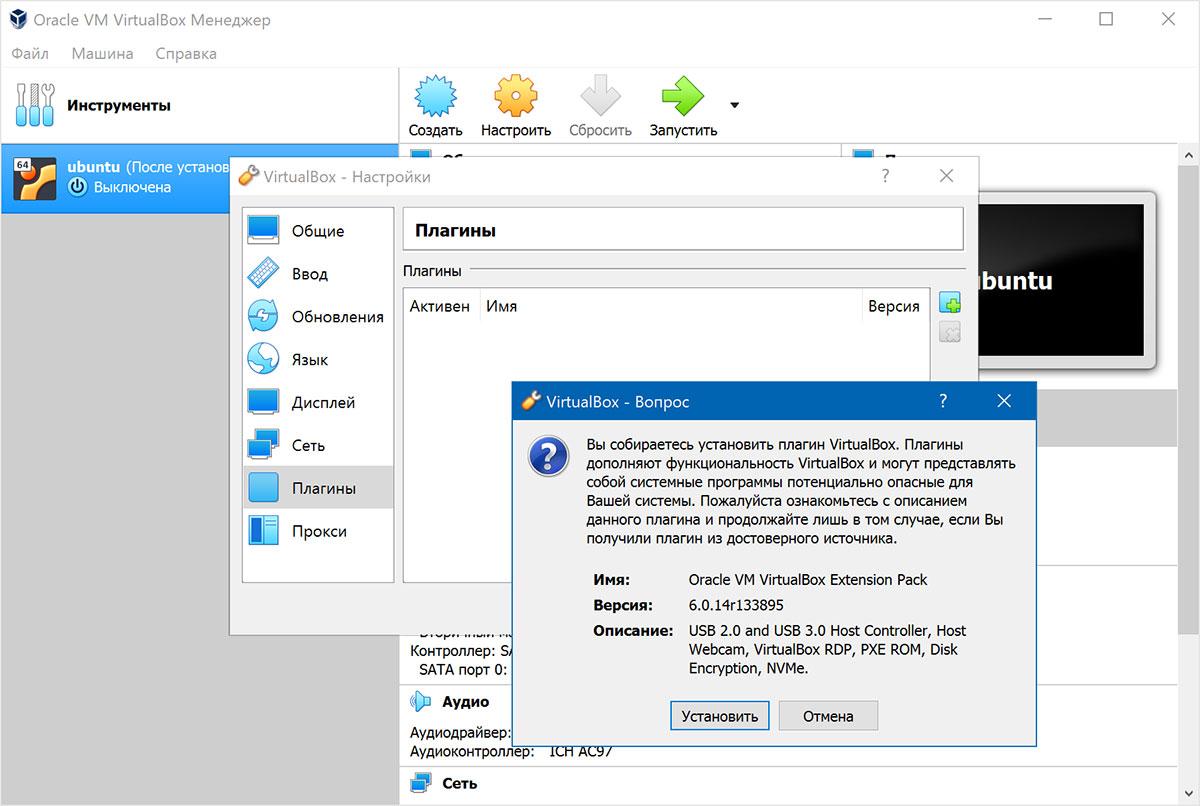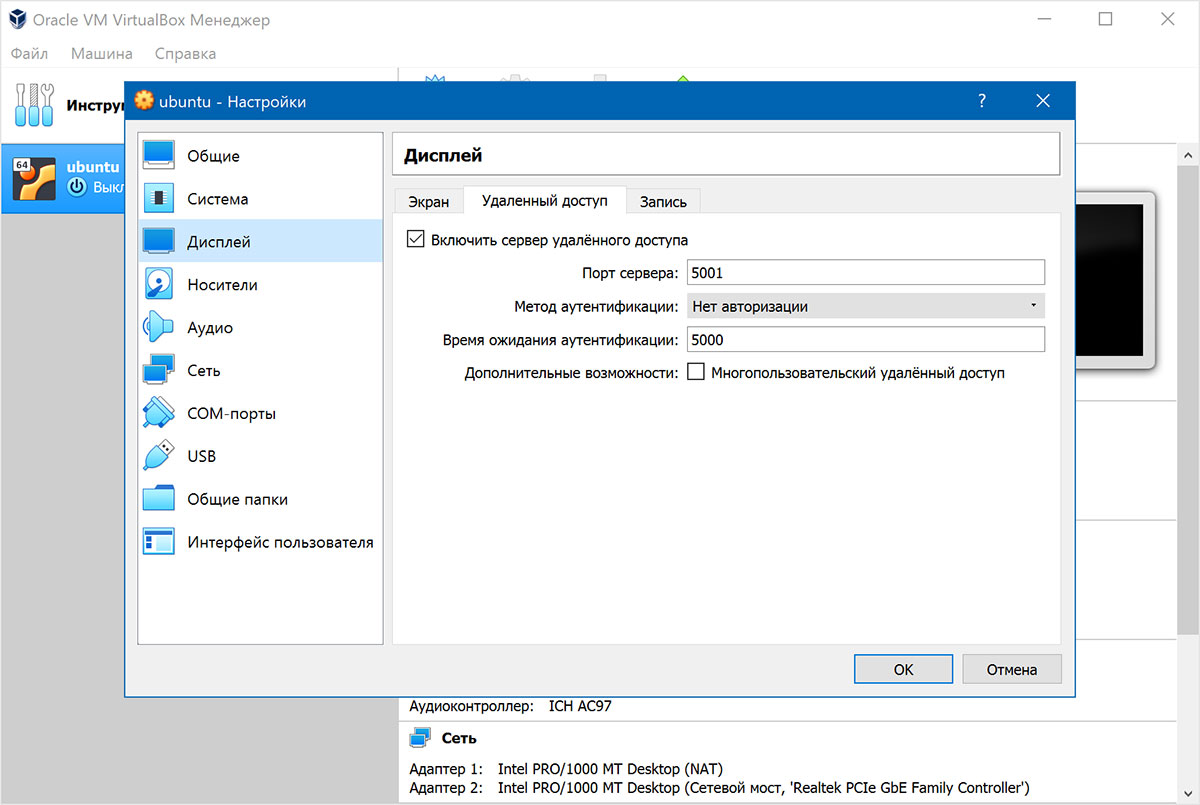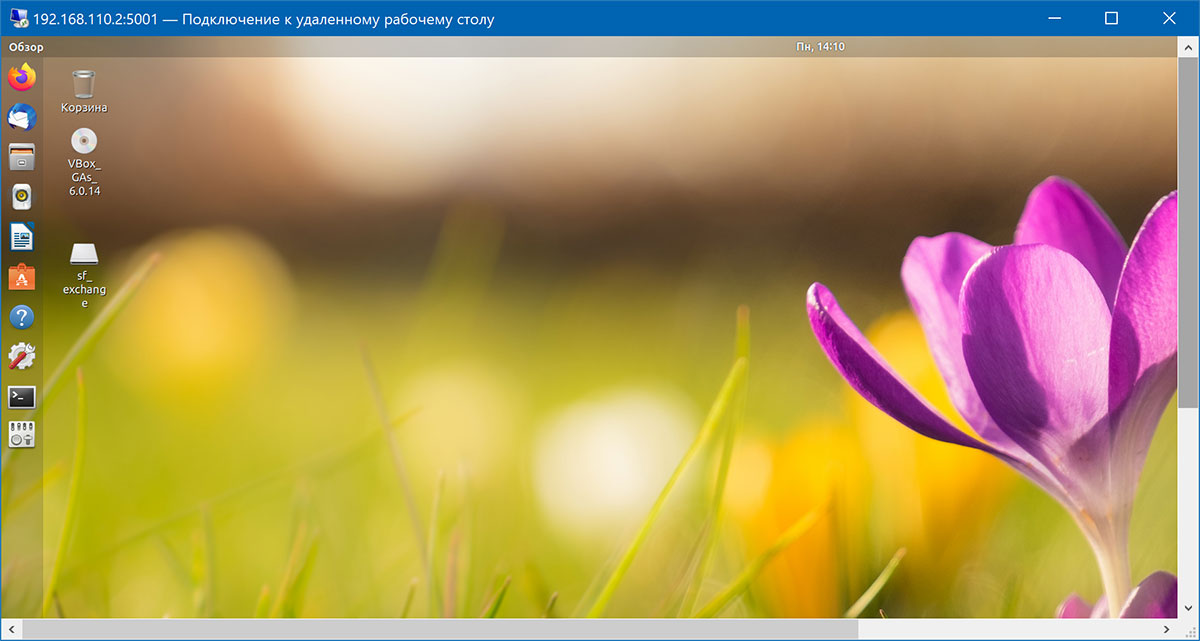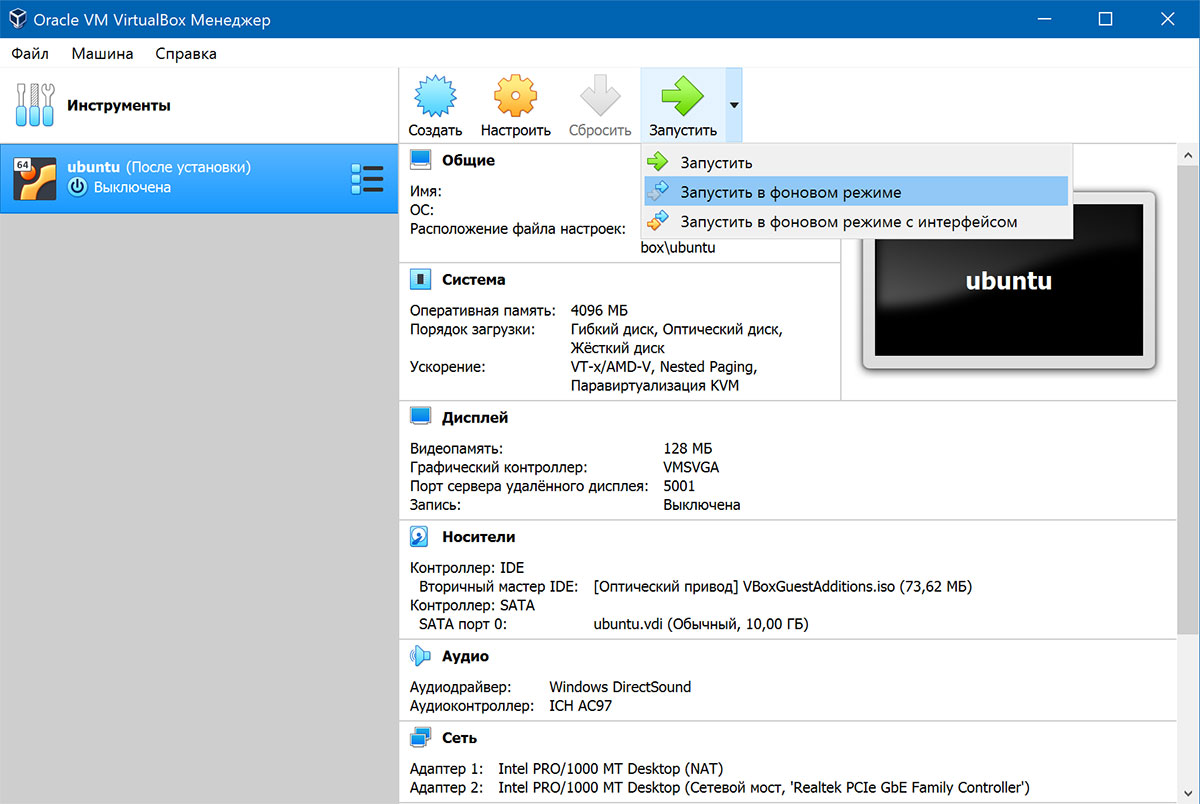Установка Ubuntu на VirtualBox
Переключение на другую раскладку
После установки Ubuntu на виртуальную машину VirtualBox, столкнулся с тем, что не знаю, как переключиться на другую раскладку. Проблема решается просто — установкой утилиты «Дополнительные настройки Gnome». Из командной строки выполняем:
$ sudo apt install gnome-tweak-tool
Запускаем утилиту:
$ gnome-tweaks
Переходим на вкладку «Клавиатура и мышь», затем выбираем «Дополнительные параметры раскладки»:
Недостатком этого способа является то, что он работает нормально только на GNOME Xorg. При использовании Wayland — переключение либо не работает вовсе, либо происходит с задержками, либо не во всех окнах. Также неполадки в переключении раскладок были отмечены на новых версиях приложений GTK, которые появились в GNOME 43.
Но есть еще один способ — использовать настройки среды GNOME. Нужно открыть терминал и ввести от имени текущего пользователя
$ gsettings set org.gnome.desktop.wm.keybindings switch-input-source "['<Shift>Alt_L']" $ gsettings set org.gnome.desktop.wm.keybindings switch-input-source-backward "['<Alt>Shift_L']"
После ввода указанных команд лучше отключить настройку переключения в Gnome Tweak Tool.
Дополнения гостевой ОС
Дополнения VirtualBox для Linux представляют собой набор драйверов устройств и системных приложений, которые могут быть установлены в гостевой операционной системе — для повышения производительности и удобства использования.
После подключения диска Ubuntu предложит установить дополнения.
Настройка сети
Существует несколько способов, как настроить сеть в VirtualBox, и каждый из них подходит для лучше для решения одной задачи и меньше для другой. Рассмотрим некоторые из них:
NAT (преобразование сетевых адресов) — этот способ используется по умолчанию. Для каждой машины создается отдельная внутренняя локальная сеть, в которой машина получает ip-адрес 10.0.2.15. Это позволяет посещать web-страницы, скачивать файлы, просматривать электронную почту. Однако извне невозможно напрямую соединиться с такой системой.
Виртуальный адаптер хоста — создается виртуальный сетевой адаптер для хост-системы, к которому можно подключить несколько виртуальных машин, тем самым объединив их в локальную сеть. Виртуальный адаптер при этом работает как обычный сетевой коммутатор, соединяя между собой хост-систему и виртуальные машины. Доступа к интернету нет, но зато машины находятся в одной сети и каждая имеет свой ip-адрес.
- основная система доступна по ip-адресу 192.168.56.1
- ip-адреса виртуальных машин: 192.168.56.101, 192.168.56.102
- ip-адрес DHCP-сервера VirtualBox: 192.168.56.100
Сетевой мост — при таком подключении виртуальная машина становится полноценным членом локальной сети, к которой подключена основная система. Виртуальная машина получает адрес у роутера и становится доступна для других устройств, как и основной компьютер, по своему ip-адресу.
NAT (преобразование сетевых адресов)
NAT имитирует подключение к маршрутизатору. Маршрутизатором выступает сетевой модуль VirtualBox, обрабатывающий исходящие пакеты и пересылающий их хост-системе, точно так же происходит обработка входящего трафика. Маршрутизатор создается между каждой виртуальной машиной и хост-системой. Посредством такого разделения виртуальная машина становится защищенной от контактов с другими машинами и проникновений со стороны внешней сети.
Виртуальная машина получает сетевой адрес от встроенного DHCP-сервера. Машине присваивается адрес из диапазона 10.0.XXX.0/24, где XXX обозначает адрес интерфейса, определяемый по формуле +2. Таким образом XXX будет равен 2, если имеется только один активный NAT-интерфейс. Гостевая операционная система получит адрес 10.0.2.15, сетевому шлюзу назначается адрес 10.0.2.2, сервер имен (DNS) получит 10.0.2.3.
Виртуальный адаптер хоста
Чтобы иметь выход в интернет, для виртуальной машины потребуются два адаптера. Первый будет обеспечивать выход в интернет, а второй — служить для организации сети между виртуальными машинами и хост-системой.
По умолчанию ip-адрес виртуальной машине выдается DHCP-сервером VirtualBox. Для удобства можно отключить DHCP-сервер и задать статический ip-адрес в самой виртуальной машине.
$ sudo nano /etc/netlan/01-network-manager-all.yaml
network: version: 2 renderer: NetworkManager ethernets: enp0s8: dhcp4: no addresses: [192.168.56.102/24]
Сетевой мост
В этом случае виртуальная машина работает также, как и все остальные компьютеры в локальной сети. Адаптер подключается, минуя хост-систему, к роутеру, который распределяет IP-адреса внутри локальной сети для всех устройств.
VirtualBox соединяется с сетевой картой хост-системы и передает пакеты через нее напрямую. Адаптер получает от DHCP-сервера на роутере стандартный адрес из диапазона 192.168.XXX.XXX. Поэтому виртуальная машина в сети выглядит так, как будто это обычное физическое устройство, неотличимое от остальных.
Установка Extension Pack
Пакет дополнений можно скачать на официальном сайте, он добавляет поддержку VirtualBox Remote Desktop Protocol (VRDP) — протокол удаленного рабочего стола, совместимый с Microsoft RDP.
Подключение к Ubuntu по RDP
Для подключения по RDP переходим в настройки виртуальной машины, пункт меню «Дисплей», вкладка «Удаленный доступ»:
Теперь можно подключаться, набираем в командной строке:
> mstsc /v:192.168.110.2:5001
Здесь 192.168.110.2 — IP-адрес хост-системы, а 5001 — порт, который мы указали в настройках.
При подключении по RDP окно нам не нужно, поэтому виртуальную машину нужно запускать в фоновом режиме:
Поиск: Linux • Ubuntu • Виртуальная машина • Установка • Gnome • VirtualBox • RDP • Windows • Настройка