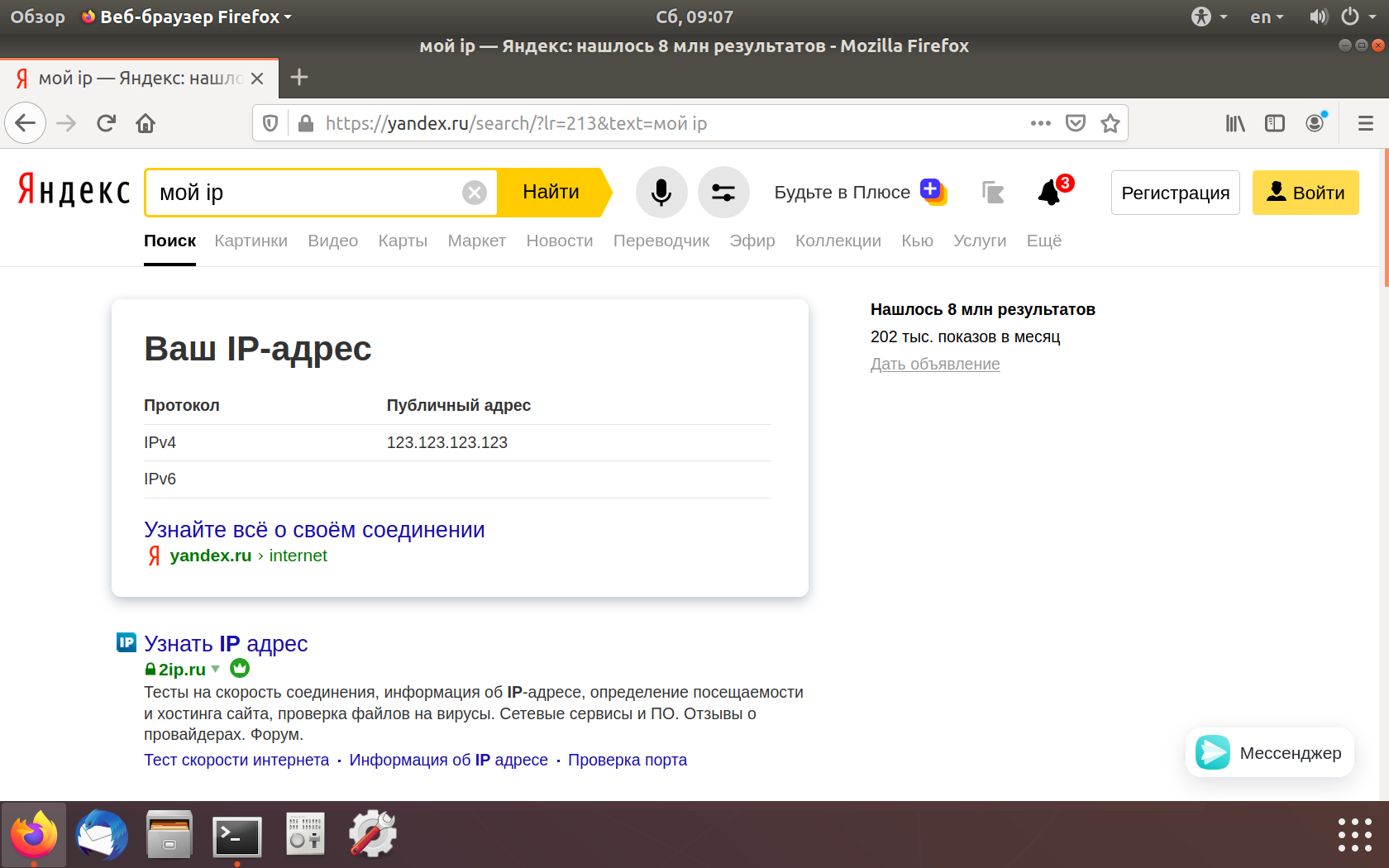VPN-канал с помощью OpenSSH. Часть вторая
05.04.2020
Теги: Linux • SSH • Ubuntu • VPN • Клиент • Конфигурация • Настройка • Сервер • СетевойИнтерфейс
Открывать root-доступ, даже при условии запрета удаленного входа по паролю, все равно плохо. В случае компрометации ключа, злоумышленник получит полный доступ к серверу. Поэтому нужно создать пользователя с ограниченными правами доступа и настроить для него аутентификацию по ключу. Таким образом, даже в случае компрометации ключа, контроль над сервером не будет утрачен.
Итак, есть сервер с белым ip-адресом 123.123.123.123 и клиент. На сервере и на клиенте установлена Ubuntu 18.04, на сервере установлен OpenSSH сервер. Нам надо построить туннель между клиентом и сервером, так что они будут в одной сети 192.168.200.0/30. У сервера в этой сети будет ip-адрес 192.168.200.1, а у клиента — 192.168.200.2.
Настройку клиента и сервера выполним с нуля, поэтому надо удалить ключи доступа для root, которые создали в первой части. Войти удаленно от имени root будет никак нельзя — ни по паролю, ни по ключу. Вход на сервер будет только у пользователя evgeniy и только по ключу. Этот пользователь входит в группу sudo, так что при необходимости может получить права root.
Вход на сервер по ключу
Создаем ключи на клиенте для пользователя evgeniy:
$ cd ~/.ssh $ ssh-keygen
Копируем публичный ключ на сервер:
$ ssh-copy-id -i id_rsa.pub evgeniy@123.123.123.123
Проверяем аутентификацию по ключу:
$ ssh evgeniy@123.123.123.123 Welcome to Ubuntu 18.04.4 LTS (GNU/Linux 4.15.0-91-generic x86_64)
И удалим TUN устройства, которые создали в первой части:
$ sudo ip tuntap del dev tun5 mode tun # на клиенте
$ sudo ip tuntap del dev tun5 mode tun # на сервере
Настройка сервера
1. Добавляем пользователя ssh-vpn
Создаем пользователя ssh-vpn:
# useradd -mU ssh-vpn # mkdir /home/ssh-vpn/.ssh/ # директория для хранения ключей # chown ssh-vpn:ssh-vpn /home/ssh-vpn/.ssh/ # chmod 700 /home/ssh-vpn/.ssh/
2. Настройки OpenSSH сервера
Изменяем настройки ssh-сервера:
# nano /etc/ssh/sshd_config
# Разрешаем создание сетевых туннелей PermitTunnel point-to-point # Запрещаем аутентификацию для root PermitRootLogin no # Разрешаем аутентификацию по ключу PubkeyAuthentication yes # Запрещаем аутентификацию по паролю PasswordAuthentication no # Этим пользователям можно входить AllowUsers evgeniy ssh-vpn
# systemctl restart ssh.service
3. Создаем TUN устройство при загрузке
Теперь нужно добавить TUN устройство при загрузке системы, которое будет доступно для чтения и записи пользователю ssh-vpn. Для этого создаем файлы *.netdev и *.network (подробности см. здесь и здесь).
# nano /etc/systemd/network/50-ssh-vpn.netdev
[NetDev] Name=tun5 Kind=tun [Tun] User=ssh-vpn
# nano /etc/systemd/network/50-ssh-vpn.network
[Match] Name=tun5 [Address] Address=192.168.200.1/30 Peer=192.168.200.2/30 [Network] Address=192.168.200.1/30
С помощью этих двух файлов сервис systemd-networkd создаст TUN устройство, разрешит к нему доступ пользователю ssh-vpn и назначит ему ip-адрес 192.168.200.1/30.
4. Пересылка пакетов tun5→ens3
Клиент будет направлять весь трафик в туннель, но что делать с этим трафиком — сервер пока не знает. Нужно включить пересылку пакетов между интерфейсами tun5 и ens3 и добавить SNAT, чтобы сервер подменял серый ip-адрес клиента на свой белый ip-адрес.
# nano /etc/sysctl.conf
net.ipv4.ip_forward=1
# iptables -t nat -A POSTROUTING -o ens3 -j MASQUERADE
Правило мы добавили, но оно пропадет при перезагрузке сервера. Так что его нужно сохранить и восстанавливать при перезагрузке. В этом нам поможет пакет iptables-persistent, который добавит новую службу netfilter-persistent.service:
# apt install iptables-persistent
При установке пакета будет предложено сохранить текущие правила iptables:
- в файл
/etc/iptables/rules.v4для протокола IPv4 - в файл
/etc/iptables/rules.v6для протокола IPv6
5. Перезагружаем сервер
Перезагружаем сервер, чтобы создать TUN-устройство и назначить ему ip-адрес:
# reboot
Смотрим сетевые интерфейсы и маршруты:
$ ip addr 1: lo: <LOOPBACK,UP,LOWER_UP> mtu 65536 qdisc noqueue state UNKNOWN group default qlen 1000 link/loopback 00:00:00:00:00:00 brd 00:00:00:00:00:00 inet 127.0.0.1/8 scope host lo valid_lft forever preferred_lft forever inet6 ::1/128 scope host valid_lft forever preferred_lft forever 2: ens3: <BROADCAST,MULTICAST,UP,LOWER_UP> mtu 1500 qdisc fq_codel state UP group default qlen 1000 link/ether 2a:d6:aa:bf:a4:0b brd ff:ff:ff:ff:ff:ff inet 123.123.123.123/24 brd 123.123.123.255 scope global dynamic ens3 valid_lft 54942sec preferred_lft 54942sec inet6 fe80::28d6:aaff:febf:a40b/64 scope link valid_lft forever preferred_lft forever 3: tun5: <POINTOPOINT,MULTICAST,NOARP,UP,LOWER_UP> mtu 1500 qdisc fq_codel state UP group default qlen 500 link/none inet 192.168.200.1 peer 192.168.200.2/30 scope global tun5 valid_lft forever preferred_lft forever inet6 fe80::118b:8870:fd9c:238/64 scope link stable-privacy valid_lft forever preferred_lft forever
$ route -n Destination Gateway Genmask Flags Metric Ref Use Iface ----------------------------------------------------------------------------------- 0.0.0.0 123.123.123.1 0.0.0.0 UG 100 0 0 ens3 169.254.169.0 0.0.0.0 255.255.255.0 U 100 0 0 ens3 123.123.123.0 0.0.0.0 255.255.255.0 U 0 0 0 ens3 192.168.200.0 0.0.0.0 255.255.255.252 U 0 0 0 tun5
Настройка клиента
1. Создание пользователя ssh-vpn
Создаем пользователя ssh-vpn:
# useradd -mU ssh-vpn
2. Создаем ключи и копируем на сервер
Создаем публичный и приватный ключи:
# su ssh-vpn # дальше все команды выполянем от имени пользователя ssh-vpn $ cd /home/ssh-vpn/ $ ssh-keygen Generating public/private rsa key pair. Enter file in which to save the key (/home/ssh-vpn/.ssh/id_rsa): Enter Created directory '/home/ssh-vpn/.ssh/'. Enter passphrase (empty for no passphrase): Enter Enter same passphrase again: Enter Your identification has been saved in /home/ssh-vpn/.ssh/id_rsa. Your public key has been saved in /home/ssh-vpn/.ssh/id_rsa.pub. $ exit # завершаем сеанс работы под пользователем ssh-vpn
Теперь нам надо скопировать публичный ключ на сервер с помощью команды scp. Но у нас нет доступа для пользователя evgeniy:
- к директории
/home/ssh-vpn/.ssh/на клиенте - к директории
/home/ssh-vpn/.ssh/на сервере
Изменяем права на директорию /home/ssh-vpn/.ssh/ на клиенте:
# chmod 707 /home/ssh-vpn/.ssh/
Изменяем права на директорию /home/ssh-vpn/.ssh/ на сервере:
# chmod 707 /home/ssh-vpn/.ssh/
Копируем от имени пользователя evgeniy публичный ключ на сервер:
$ scp /home/ssh-vpn/.ssh/id_rsa.pub evgeniy@123.123.123.123:/home/ssh-vpn/.ssh/authorized_keys
Возвращаем обратно права на директорию на клиенте:
# chmod 700 /home/ssh-vpn/.ssh/
Задаем владельца и права для файла authorized_keys на сервере:
# chown ssh-vpn:ssh-vpn /home/ssh-vpn/.ssh/authorized_keys # chmod 600 /home/ssh-vpn/.ssh/authorized_keys
Возвращаем обратно права на директорию на сервере:
# chmod 700 /home/ssh-vpn/.ssh/
И надо обязательно выполнить вход по ssh на сервер от имени пользователя ssh-vpn с клиента, чтобы был создан файл known_hosts. Иначе потом, при автоматическом создании туннеля в момент загрузки клиента, получим сообщение об ошибке «Host key verification failed».
# su ssh-vpn # команду выполяняем от имени пользователя ssh-vpn $ ssh -i ~/.ssh/id_rsa ssh-vpn@123.123.123.123 .......... Are you sure you want to continue connecting (yes/no)? yes .......... $ exit # завершаем ssh-сеанс c сервером 123.123.123.123 $ exit # завершаем сеанс работы под пользователем ssh-vpn
3. Создаем TUN устройство при загрузке
Теперь нужно добавить TUN устройство при загрузке системы, которое будет доступно для чтения и записи пользователю ssh-vpn. Для этого создаем файлы *.netdev и *.network:
# nano /etc/systemd/network/50-ssh-vpn.netdev
[NetDev] Name=tun5 Kind=tun [Tun] User=ssh-vpn
# nano /etc/systemd/network/50-ssh-vpn.network
[Match] Name=tun5 [Address] Address=192.168.200.2/30 Peer=192.168.200.1/30 [Network] Address=192.168.200.2/30
С помощью этих двух файлов сервис systemd-networkd создаст TUN устройство, разрешит к нему доступ пользователю ssh-vpn и назначит ему ip-адрес 192.168.200.2/30.
Поскольку на клиенте у меня Ubuntu Desktop, пришлось отказаться от NetworkManager в пользу systemd-networkd и отредактировать файл /etc/netplan/01-network-manager-all.yaml:
# systemctl stop NetworkManager.service # systemctl disable NetworkManager.service # systemctl start systemd-networkd.service # systemctl enable systemd-networkd.service
network: version: 2 renderer: networkd ethernets: enp0s3: dhcp4: yes
Насколько мне удалось понять, Netplan пока не позволяет создавать tun/tap устройства. Во всяком случае, в документации об этом нет ни слова. А как добавить эти устройства при загрузке с помощью NetworkManager — пока не разобрался.
4. Создаем туннель при загрузке
Для этого нам нужна служба, которая будет создавать туннель при загрузке системы. Кроме того, при обрыве связи эта служба будет пытаться снова установить соединение.
# nano /etc/systemd/system/ssh-vpn-tunnel-to-server.service
[Unit] Description=SSH tunnel to 123.123.123.123 at startup Requires=network-online.target After=network-online.target [Service] User=ssh-vpn ExecStartPre=/bin/sh -c 'until ping -c1 123.123.123.123; do sleep 1; done;' ExecStart=/usr/bin/ssh -i /home/ssh-vpn/.ssh/id_rsa -N -w 5:5 ssh-vpn@123.123.123.123 Restart=always RestartSec=3 [Install] WantedBy=multi-user.target
Сообщим системе про новый unit-файл:
# systemctl daemon-reload
Добавляем новую службу в автозагрузку:
# systemctl enable ssh-vpn-tunnel-to-server.service
5. Заворачиваем трафик в туннель
Чтобы перенаправить весь трафик клиента через туннель, нужно вместо старого шлюза — 192.168.110.1 (через интерфейс enp0s3) указать новый — 192.168.200.1 (через интерфейс tun5). Но при этом потеряется связь с сервером — поэтому перед заменой шлюза нужно добавить маршрут до сервера. Другими словами — нам нужно еще две две службы, которые при загрузке системы будут решать эти две задачи.
# nano /etc/systemd/system/ssh-vpn-route-to-server.service
[Unit] Description=Route to server for SSH tunnel at startup Requires=network-online.target ssh-vpn-tunnel-to-server.service After=network-online.target ssh-vpn-tunnel-to-server.service [Service] ExecStartPre=/bin/sh -c 'until ping -c1 123.123.123.123; do sleep 1; done;' ExecStart=/bin/ip route add 123.123.123.123 via 192.168.110.1 dev enp0s3 RemainAfterExit=yes [Install] WantedBy=multi-user.target
# nano /etc/systemd/system/ssh-vpn-new-default-route.service
Description=Replace default route for SSH tunnel at startup Requires=network-online.target ssh-vpn-tunnel-to-server.service ssh-vpn-route-to-server.service After=network-online.target ssh-vpn-tunnel-to-server.service ssh-vpn-route-to-server.service [Service] ExecStartPre=/bin/sh -c 'until ping -c1 192.168.200.1; do sleep 1; done;' ExecStart=/bin/ip route replace default via 192.168.200.1 dev tun5 RemainAfterExit=yes [Install] WantedBy=multi-user.target
Сообщим системе про два новых unit-файла:
# systemctl daemon-reload
Добавляем новые службы в автозагрузку:
# systemctl enable ssh-vpn-route-to-server.service # systemctl enable ssh-vpn-new-default-route.service
6. Перезагружаем клиента
Перезагружаем клиента, чтобы добавить TUN-устройство, создать SSH-туннель и завернуть трафик клиента в туннель:
# reboot
После этого смотрим сетевые интерфейсы и маршруты:
$ ip addr 1: lo: <LOOPBACK,UP,LOWER_UP> mtu 65536 qdisc noqueue state UNKNOWN group default qlen 1000 link/loopback 00:00:00:00:00:00 brd 00:00:00:00:00:00 inet 127.0.0.1/8 scope host lo valid_lft forever preferred_lft forever inet6 ::1/128 scope host valid_lft forever preferred_lft forever 2: enp0s3: <BROADCAST,MULTICAST,UP,LOWER_UP> mtu 1500 qdisc fq_codel state UP group default qlen 1000 link/ether 08:00:27:b8:4d:a6 brd ff:ff:ff:ff:ff:ff inet 192.168.110.18/24 brd 192.168.110.255 scope global enp0s3 valid_lft forever preferred_lft forever inet6 fe80::a00:27ff:feb8:4da6/64 scope link valid_lft forever preferred_lft forever 3: tun5: <POINTOPOINT,MULTICAST,NOARP,UP,LOWER_UP> mtu 1500 qdisc fq_codel state UP group default qlen 500 link/none inet 192.168.200.2 peer 192.168.200.1/30 scope global tun5 valid_lft forever preferred_lft forever inet6 fe80::59ef:c348:d011:65d4/64 scope link stable-privacy valid_lft forever preferred_lft forever
$ route -n Destination Gateway Genmask Flags Metric Ref Use Iface --------------------------------------------------------------------------------------- 0.0.0.0 192.168.200.1 0.0.0.0 UG 0 0 0 tun5 0.0.0.0 192.168.110.1 0.0.0.0 UG 100 0 0 enp0s3 123.123.123.123 192.168.110.1 255.255.255.255 UGH 0 0 0 enp0s3 192.168.110.0 0.0.0.0 255.255.255.0 U 0 0 0 enp0s3 192.168.110.1 0.0.0.0 255.255.255.255 UH 100 0 0 enp0s3 192.168.200.0 0.0.0.0 255.255.255.252 U 0 0 0 tun5
Красным выделены маршруты, которые мы добавили. А зеленым — маршрут, который был добавлен при создании TUN-устройства.
Теперь все готово
Теперь все готово, так что открываем на клиенте браузер и смотрим свой ip-адрес:
- VPN-канал с помощью OpenSSH. Часть четвертая
- VPN-канал с помощью OpenSSH. Часть третья
- VPN-канал с помощью OpenSSH. Часть первая
- Установка WireGuard на Ubuntu 20.04 LTS. Часть вторая из двух
- Установка WireGuard на Ubuntu 20.04 LTS. Часть первая из двух
- Установка OpenVPN на Ubuntu 18.04 LTS. Часть 12 из 12
- Установка OpenVPN на Ubuntu 18.04 LTS. Часть 11 из 12
Поиск: Linux • SSH • Ubuntu • Конфигурация • Настройка • Сервер • VPN • Клиент • Туннель • TUN-устройство • Сетевой интерфейс