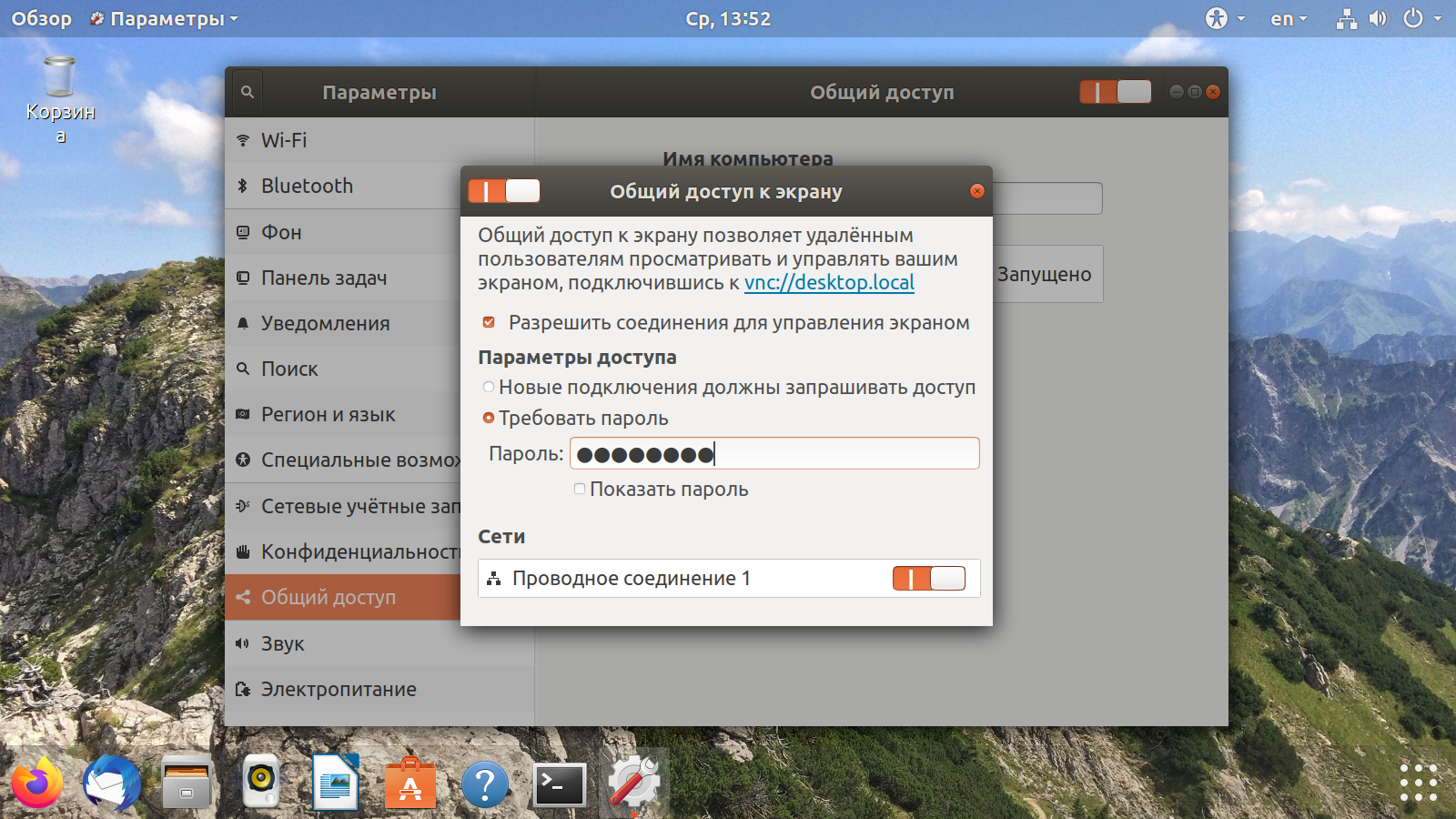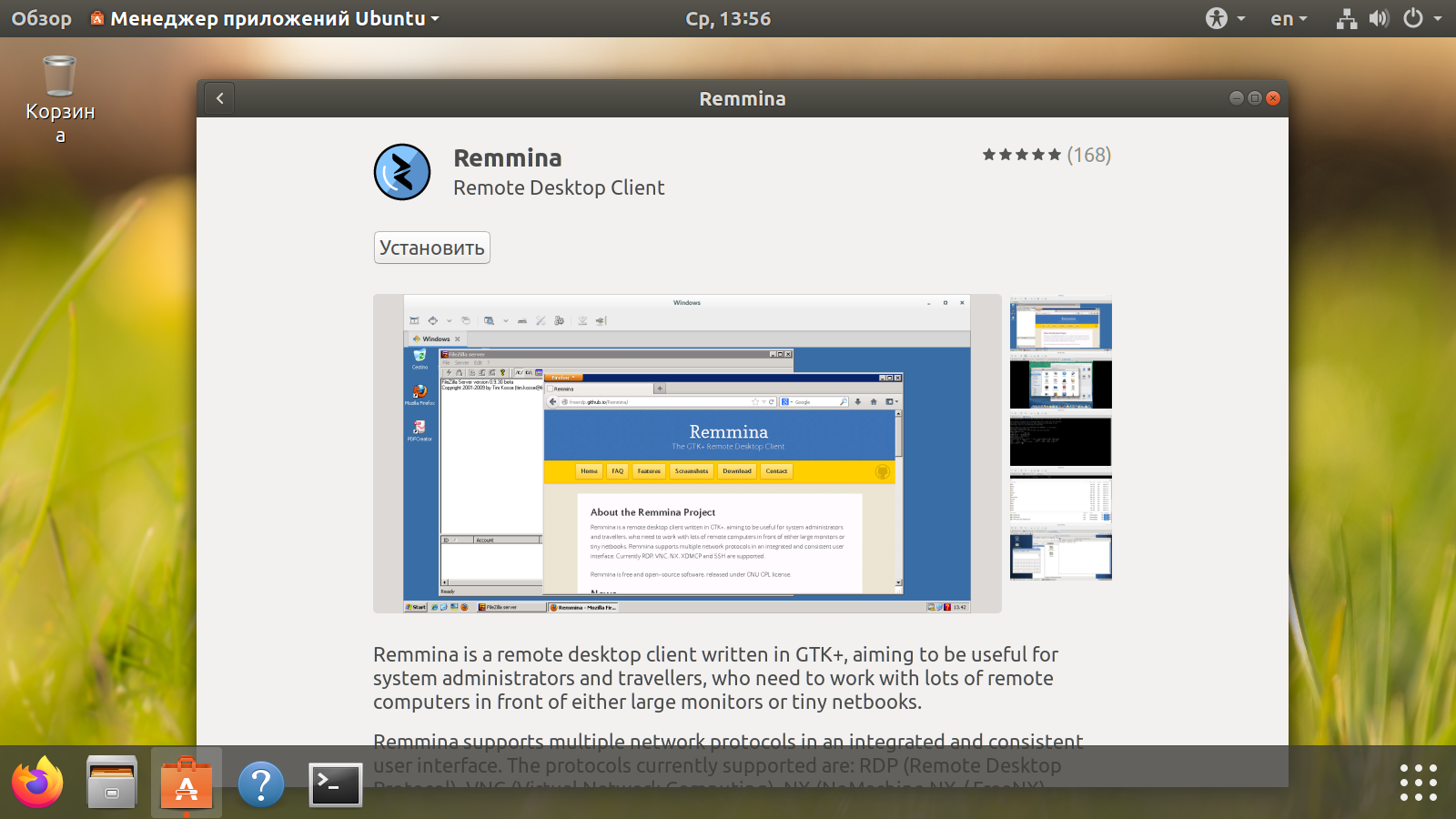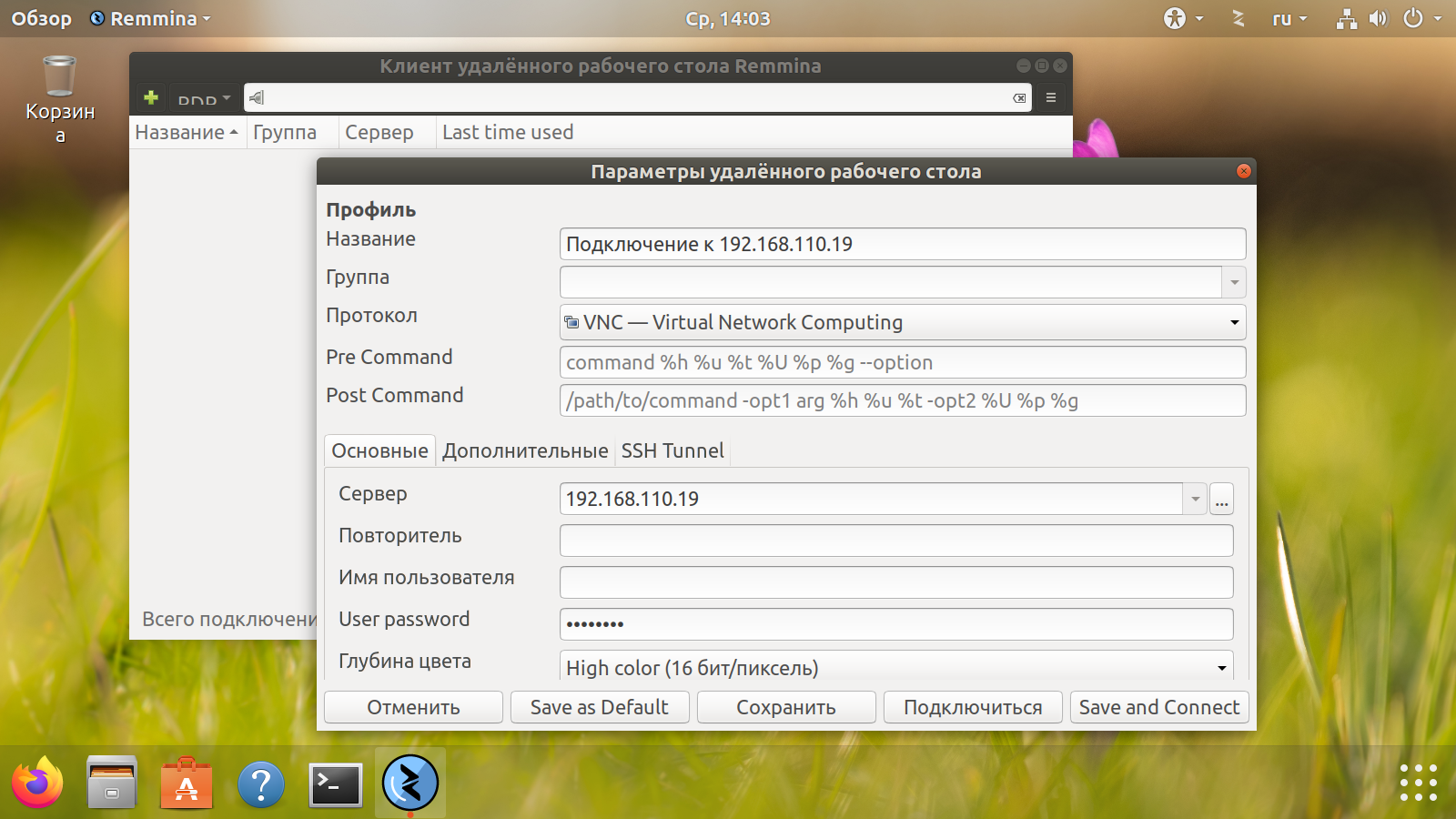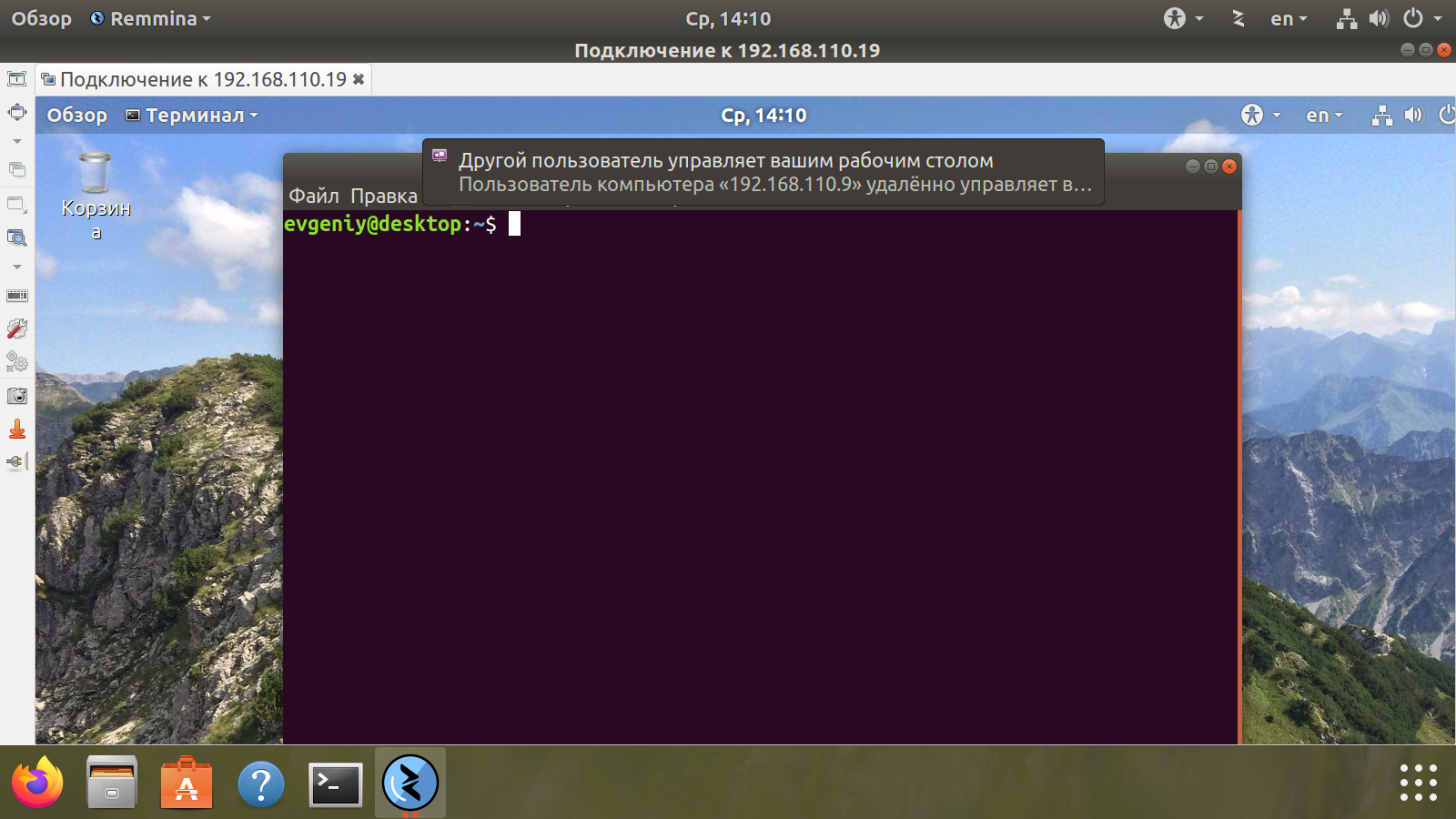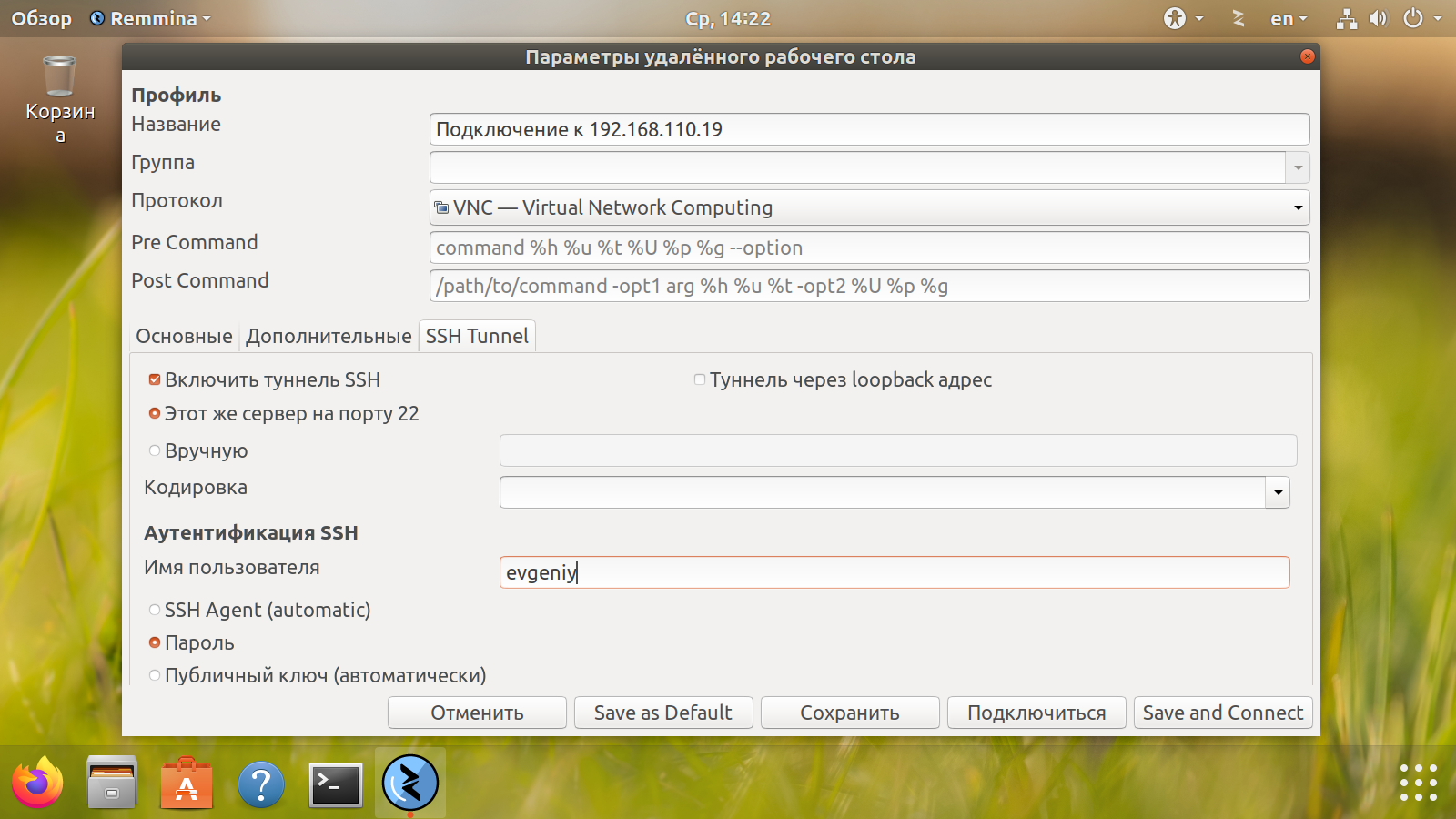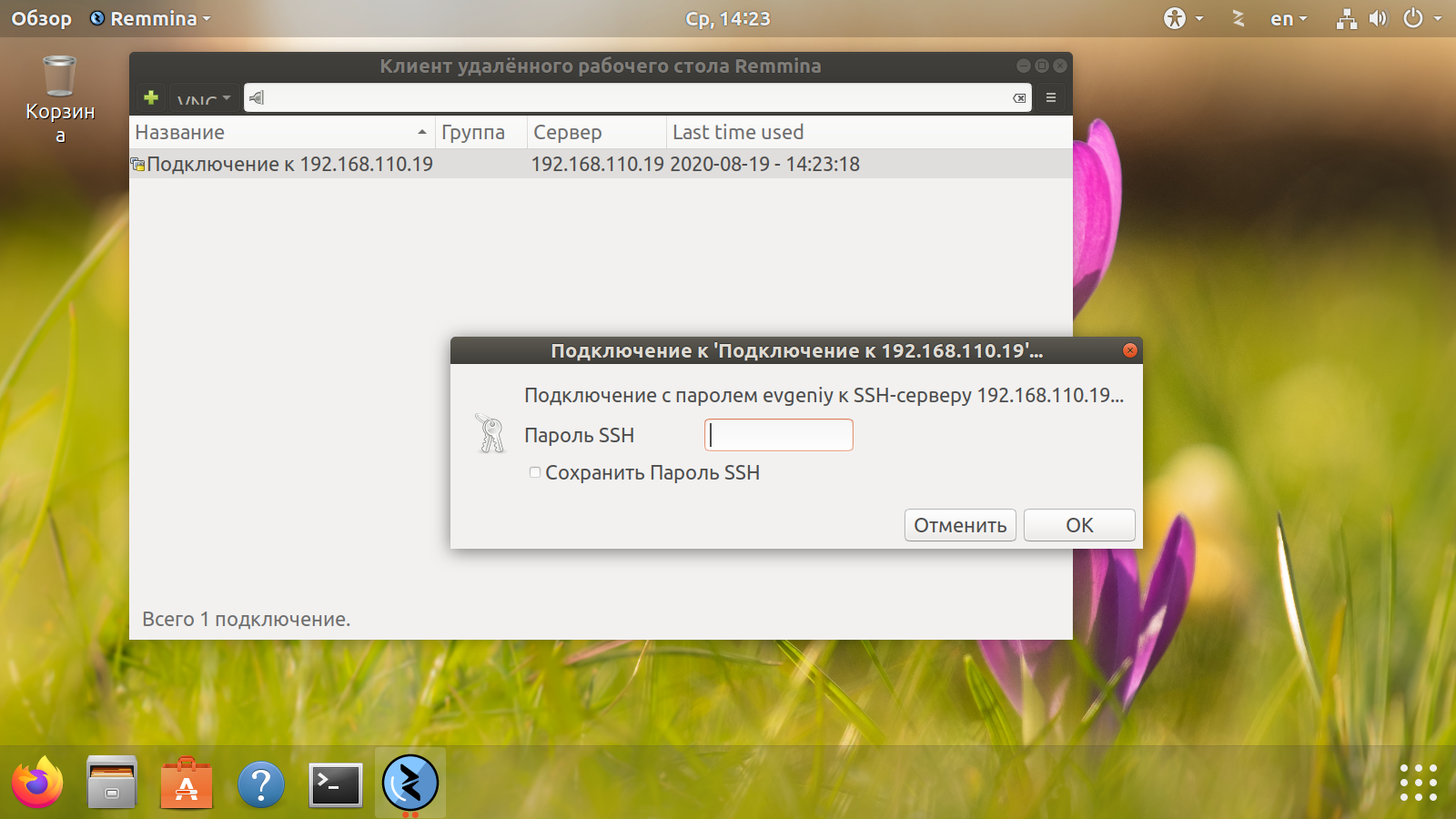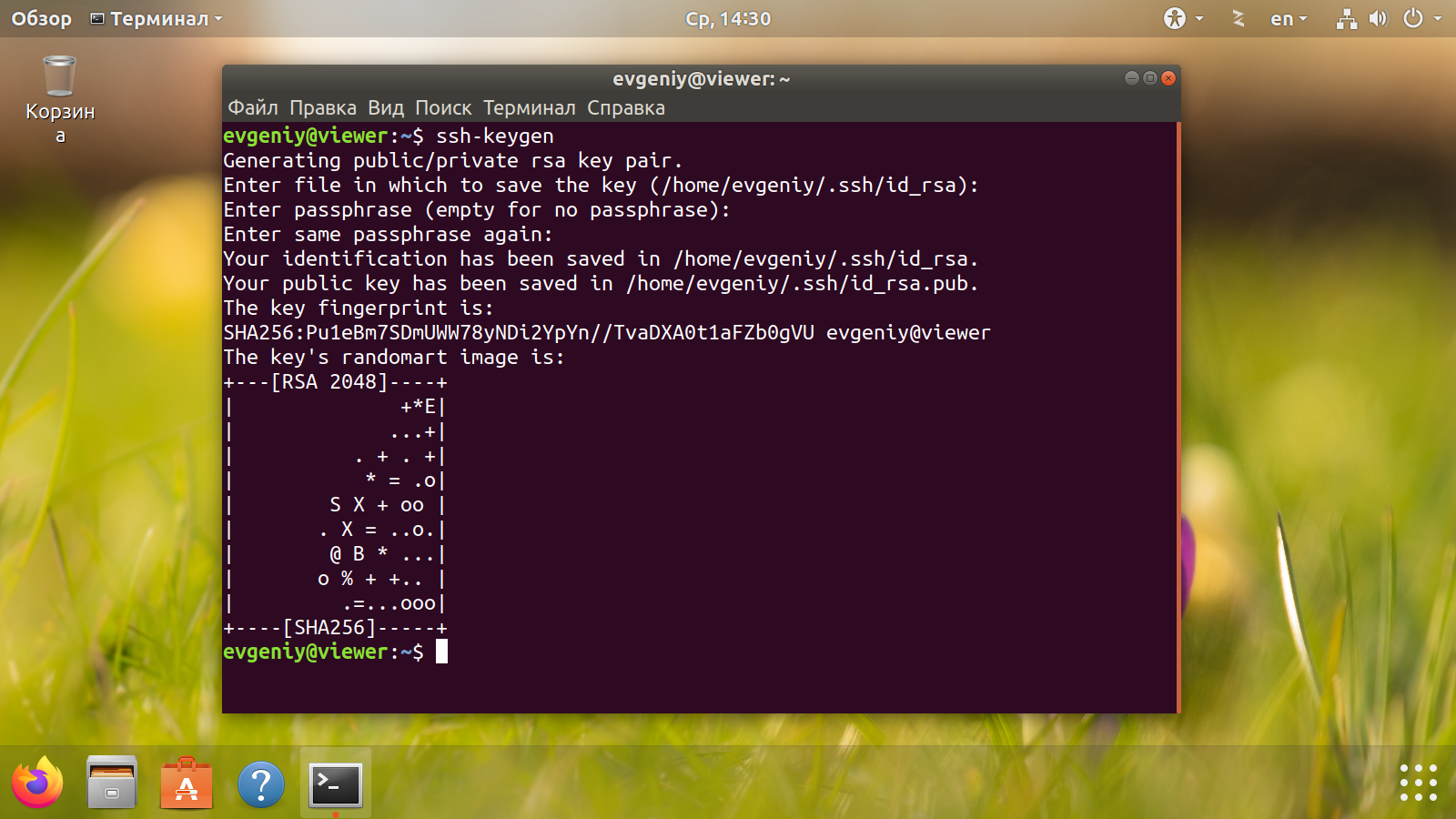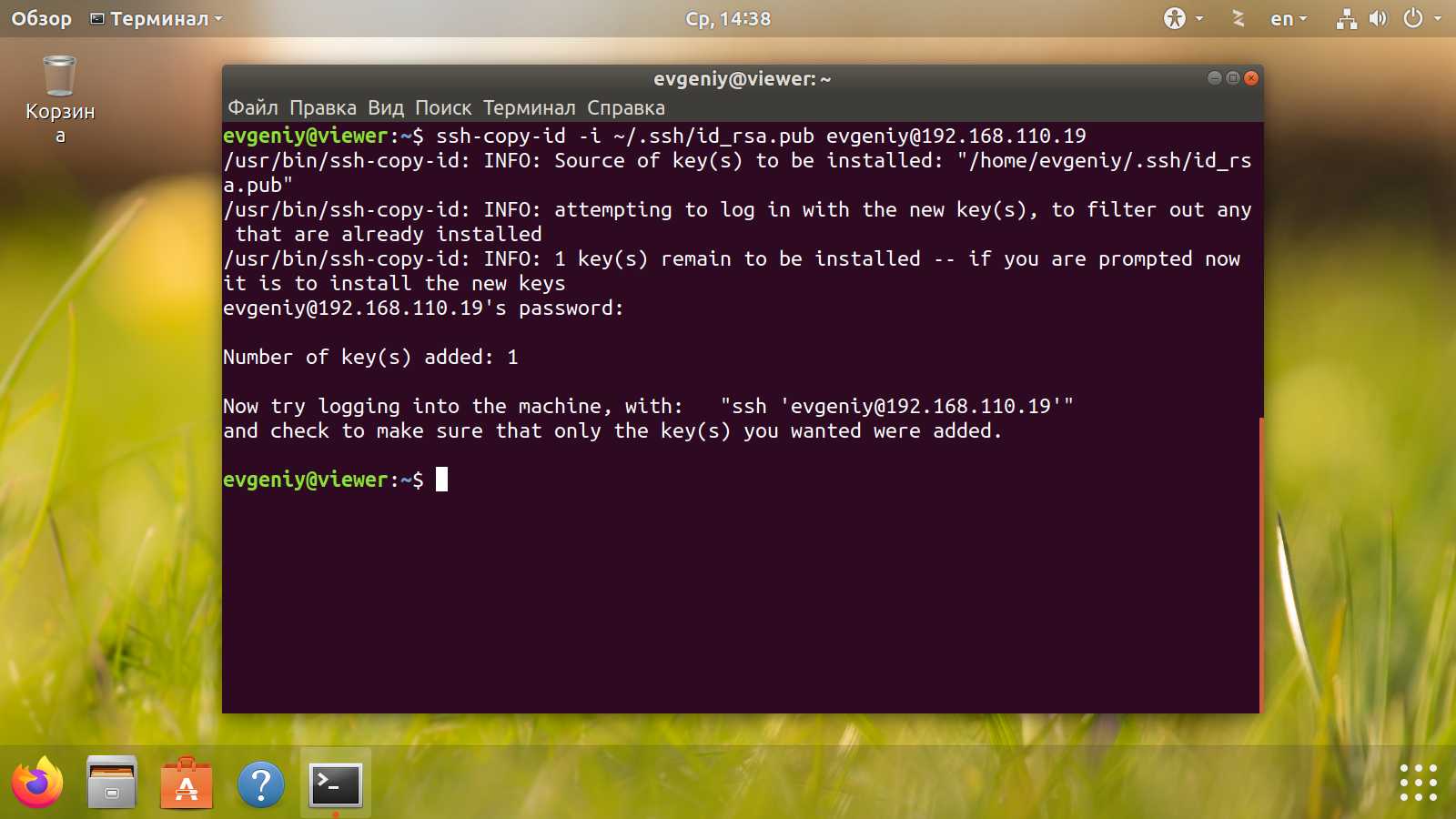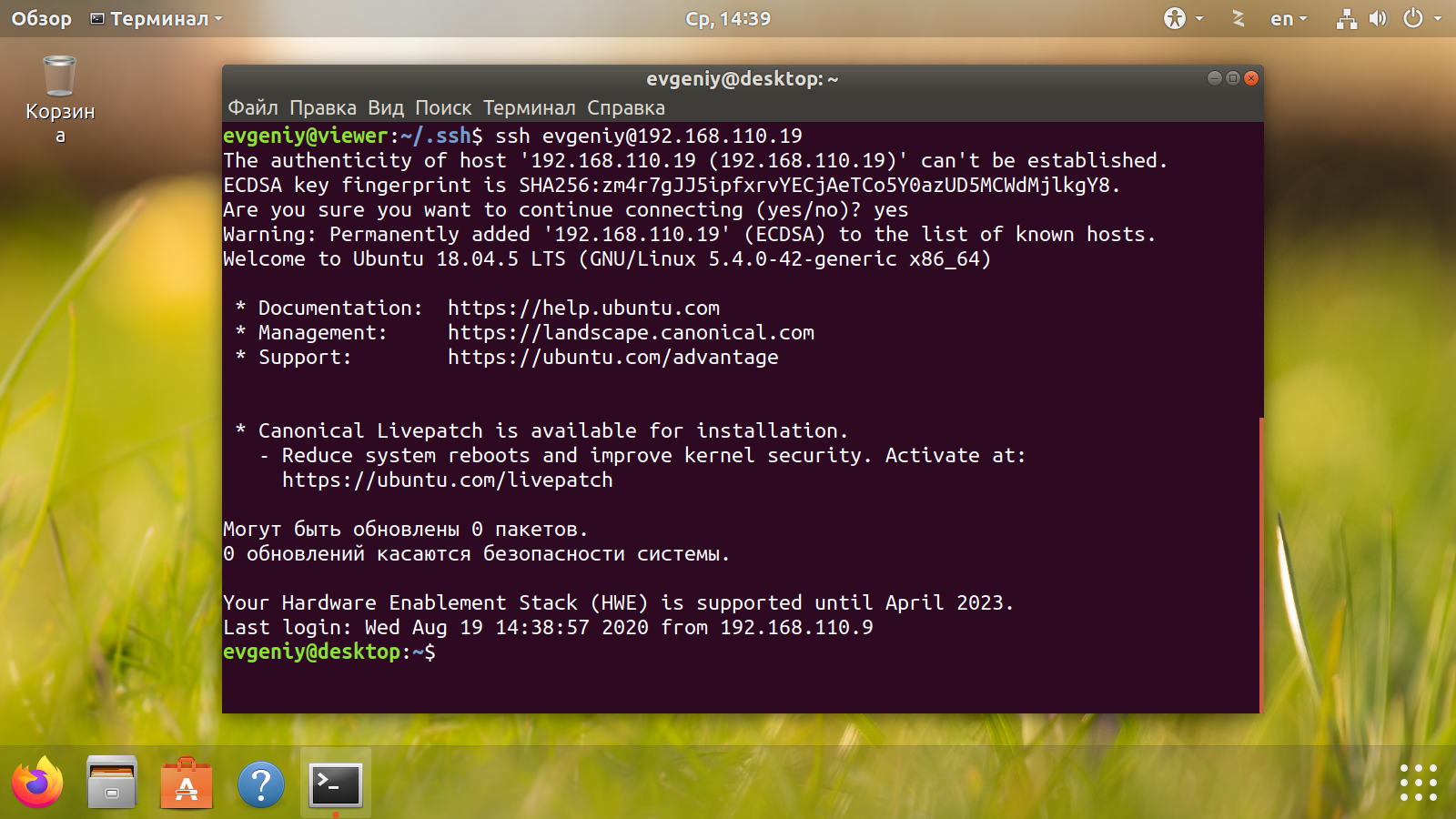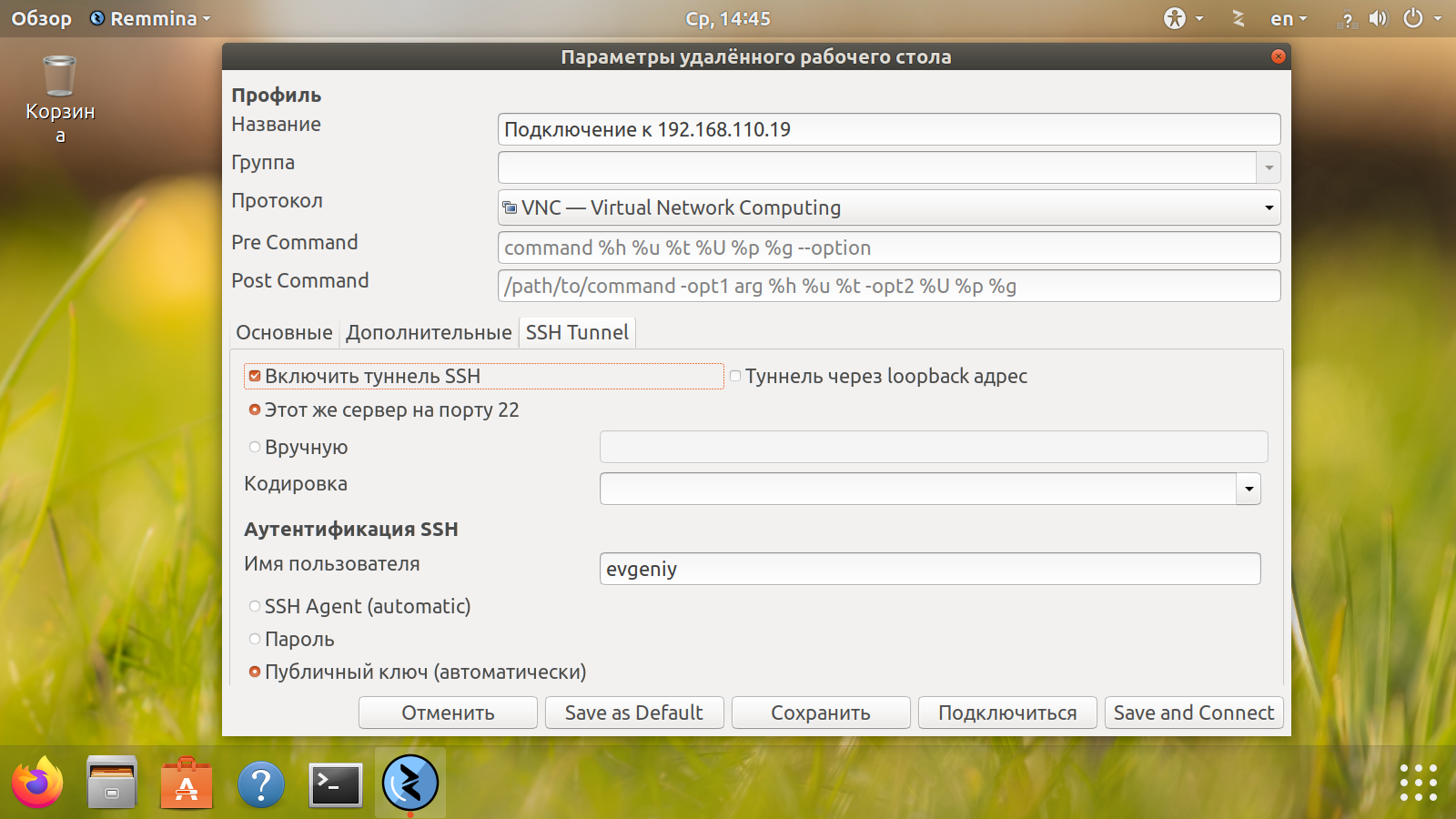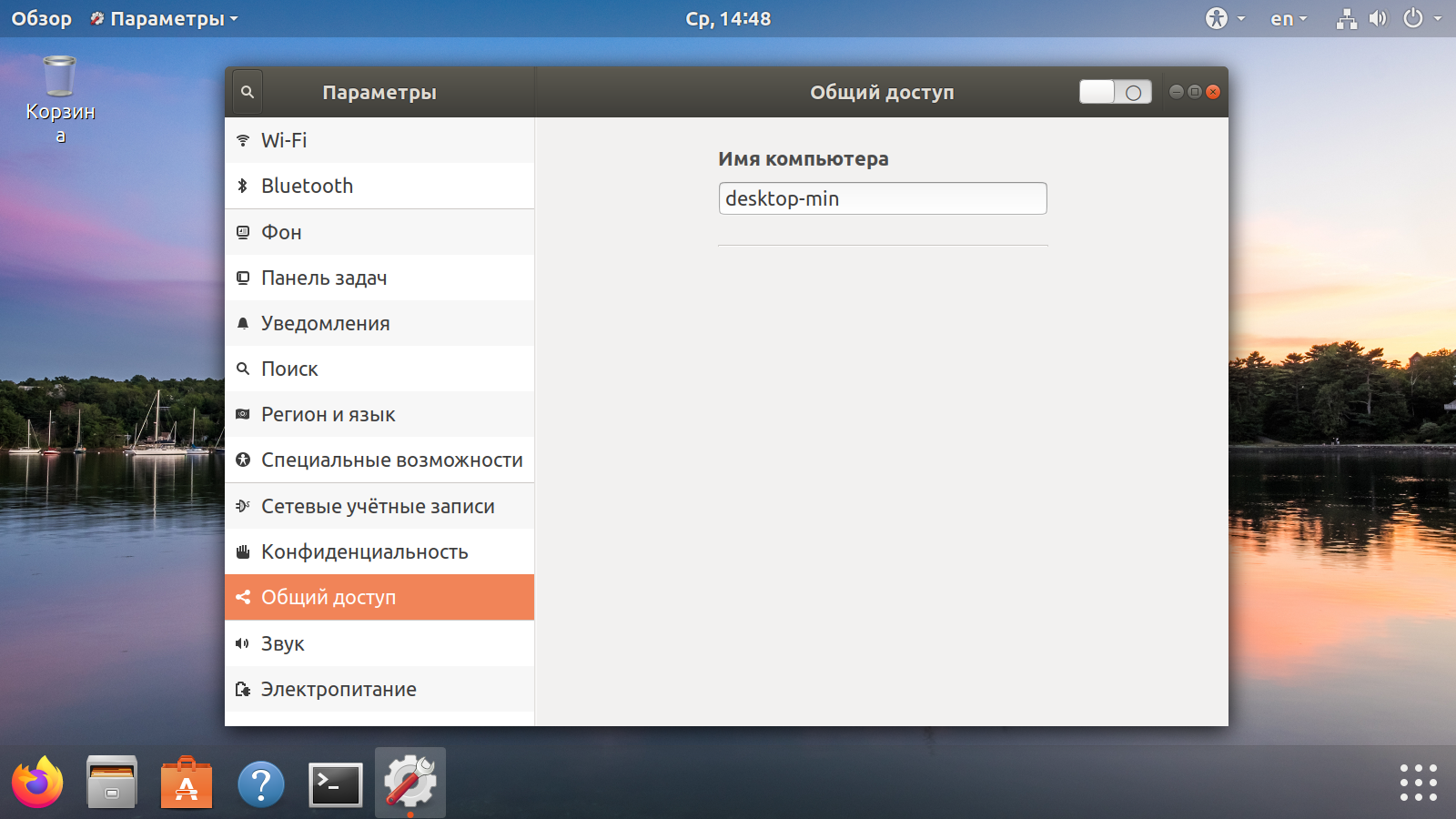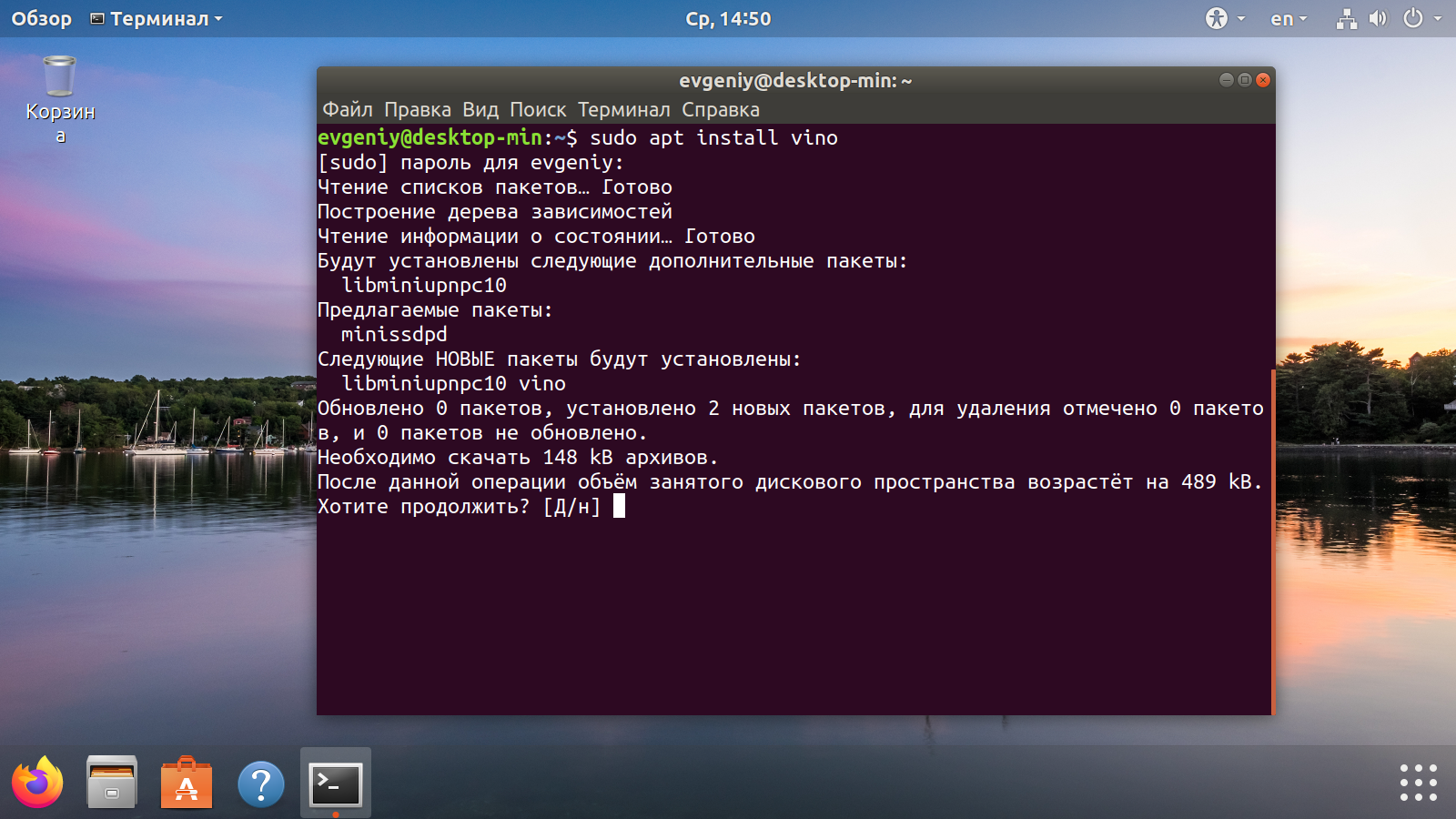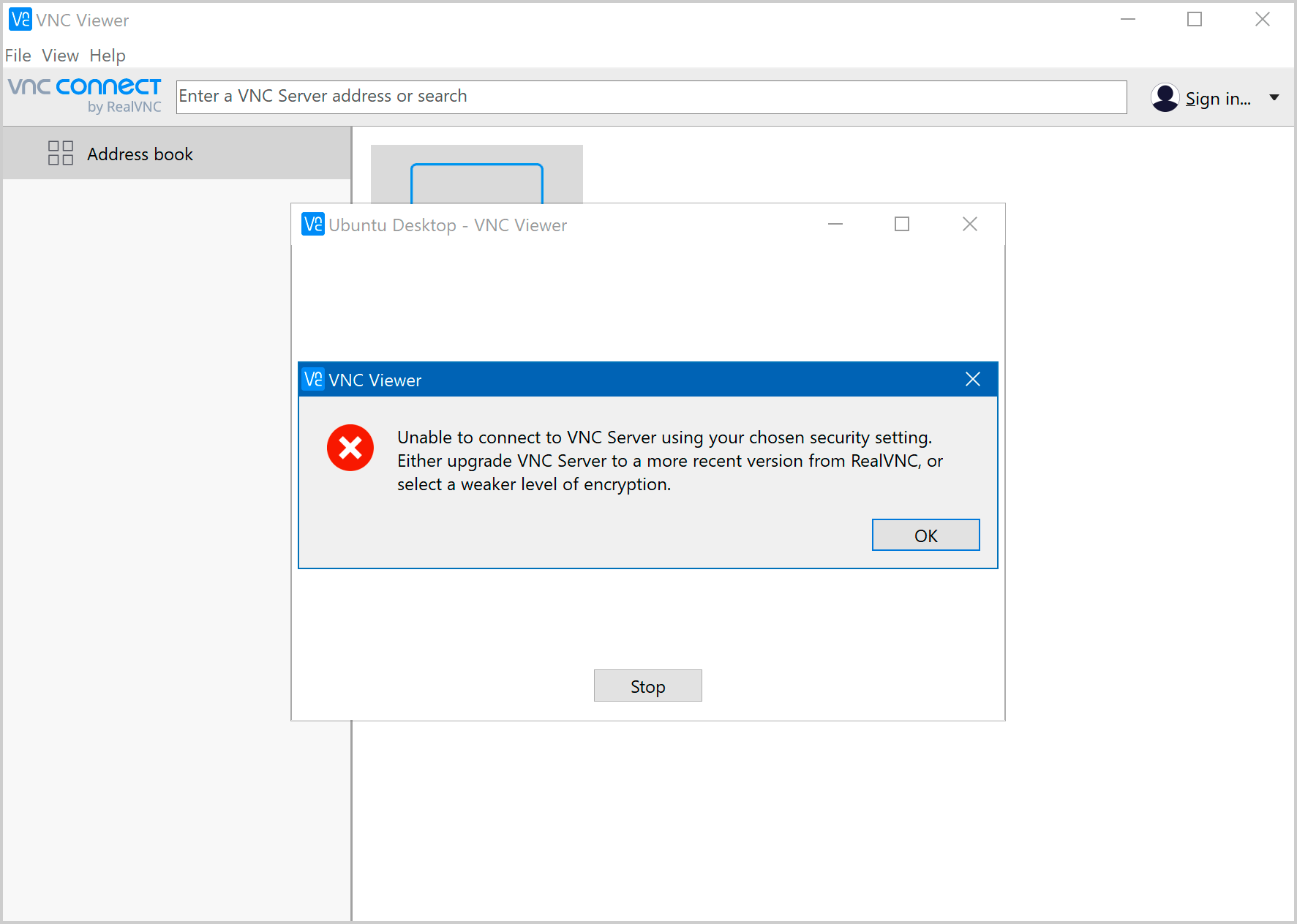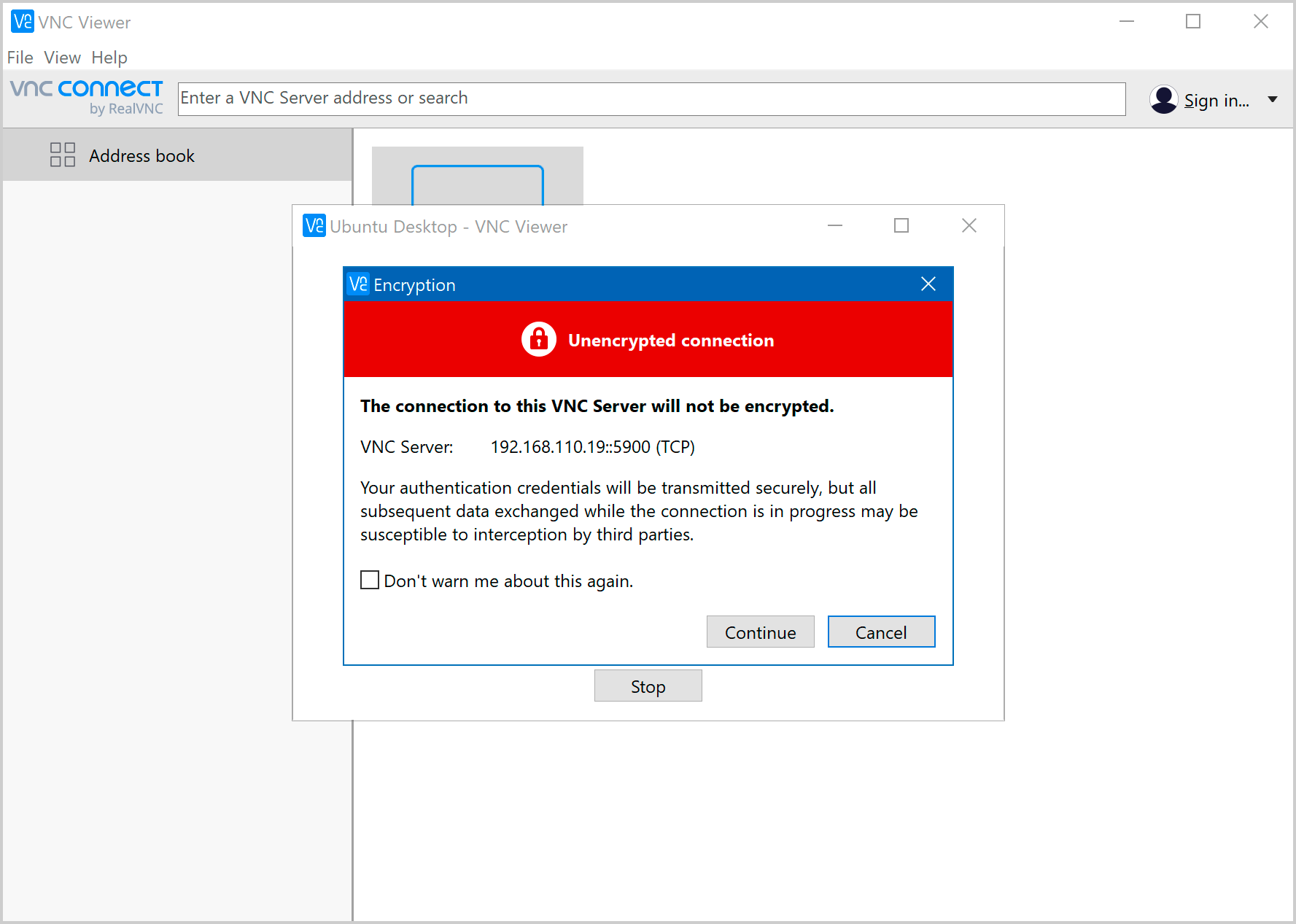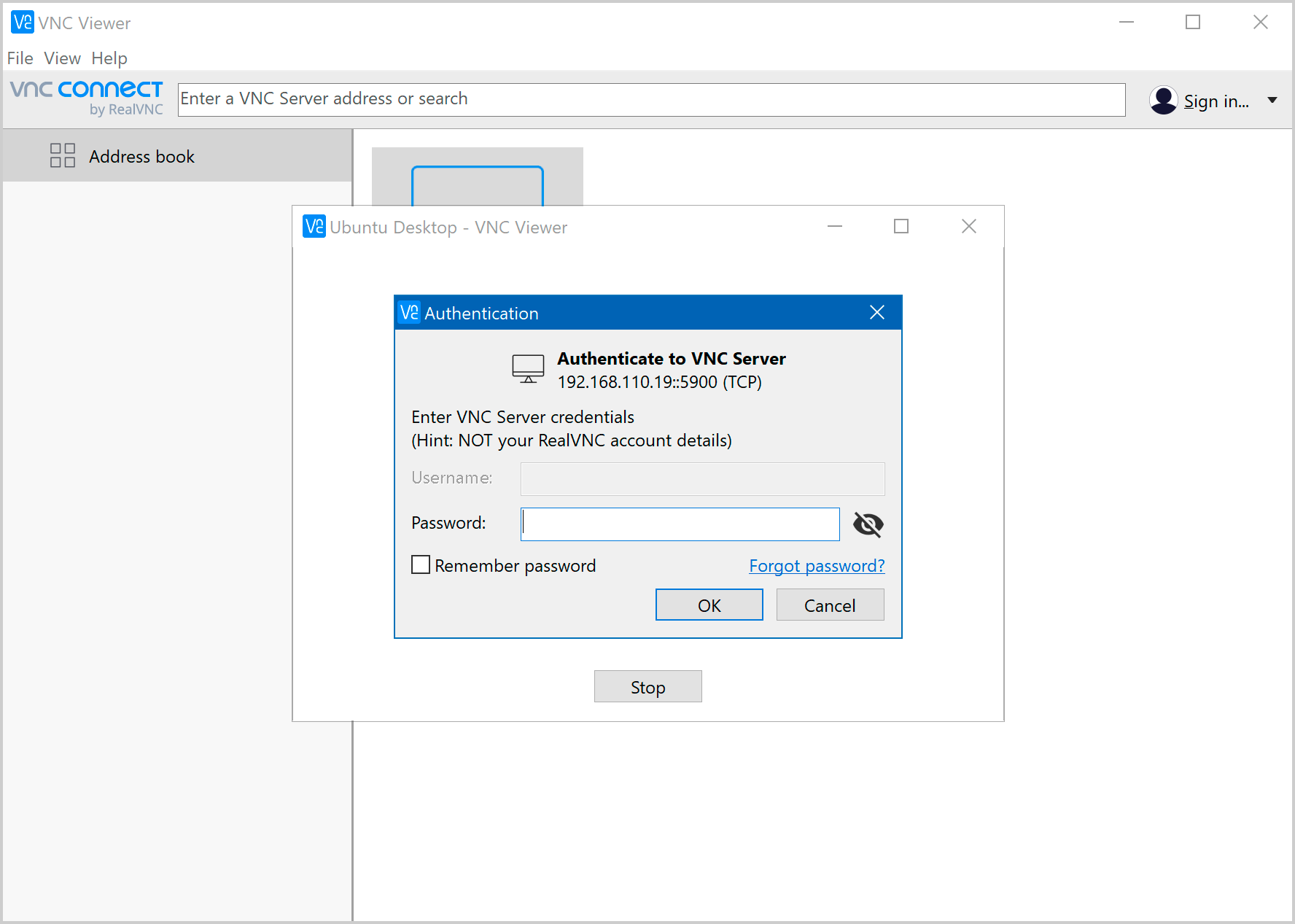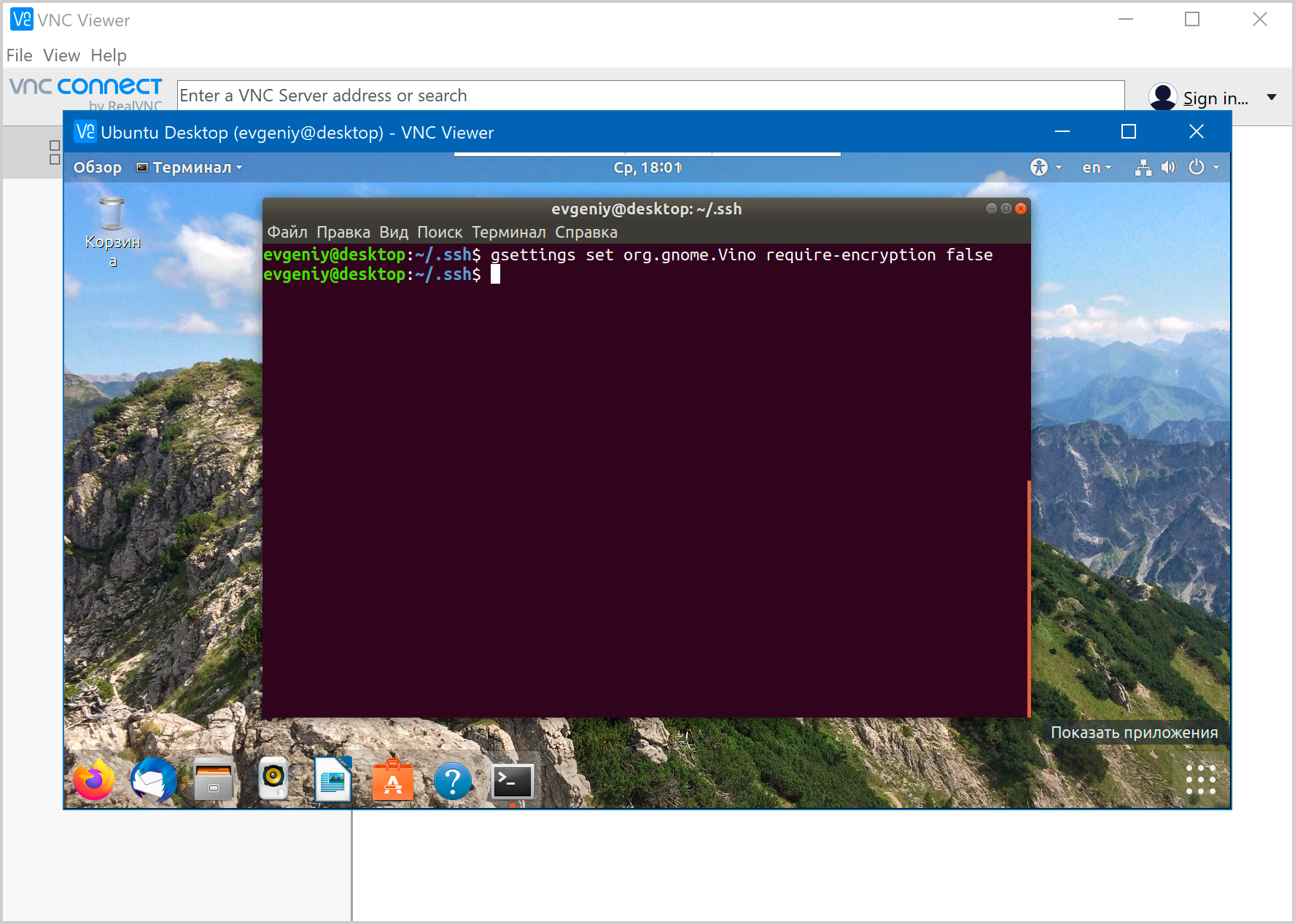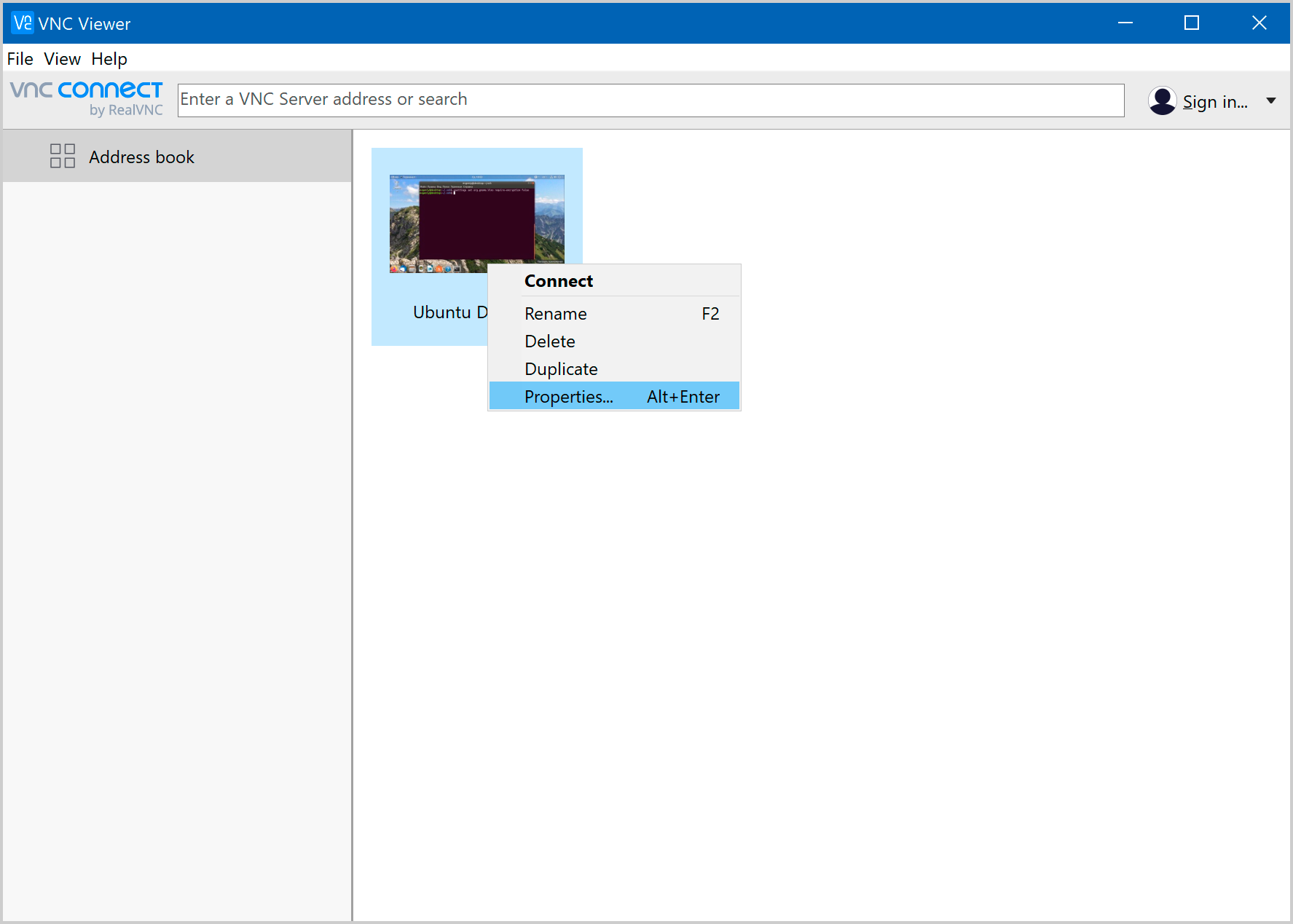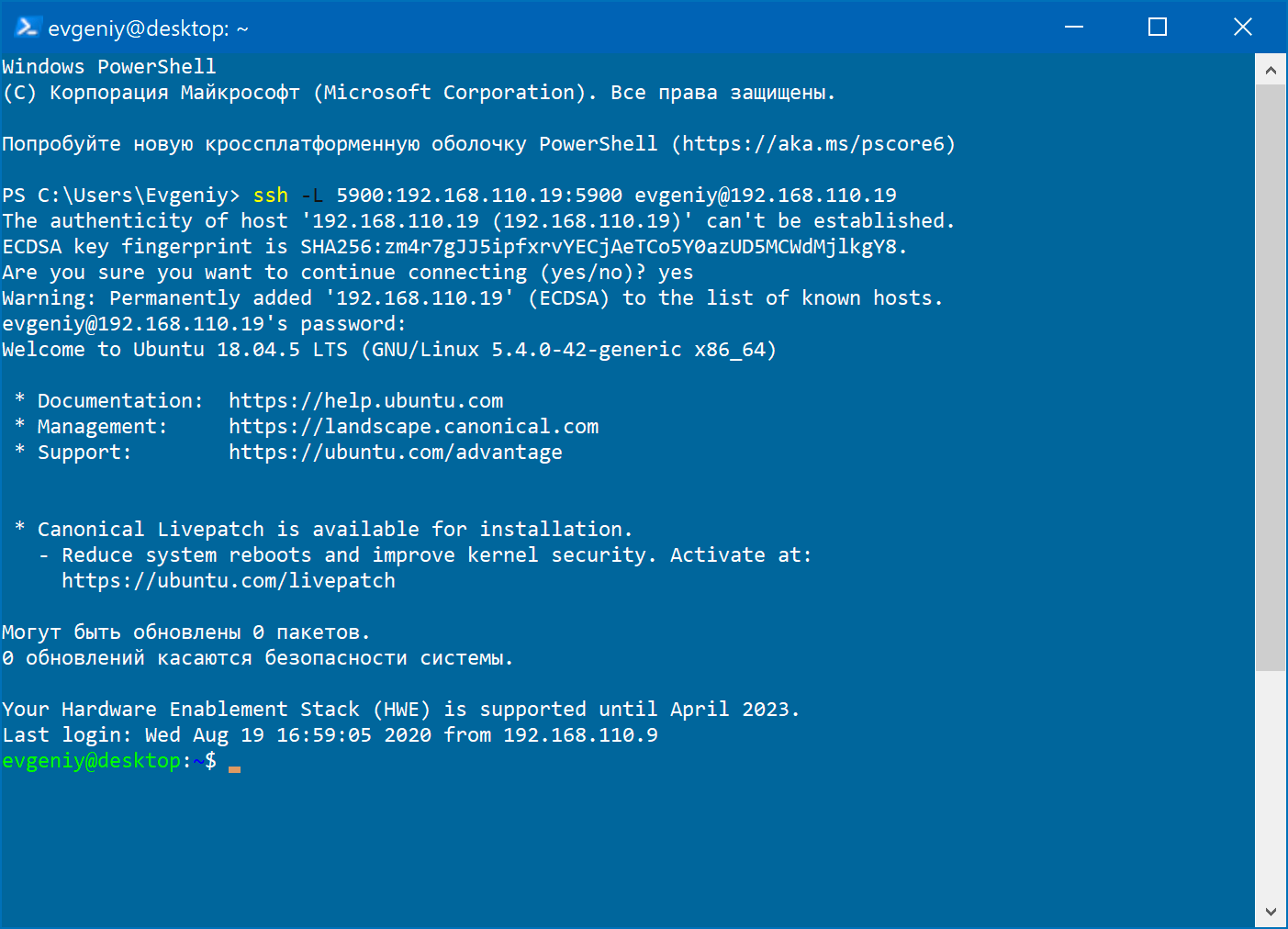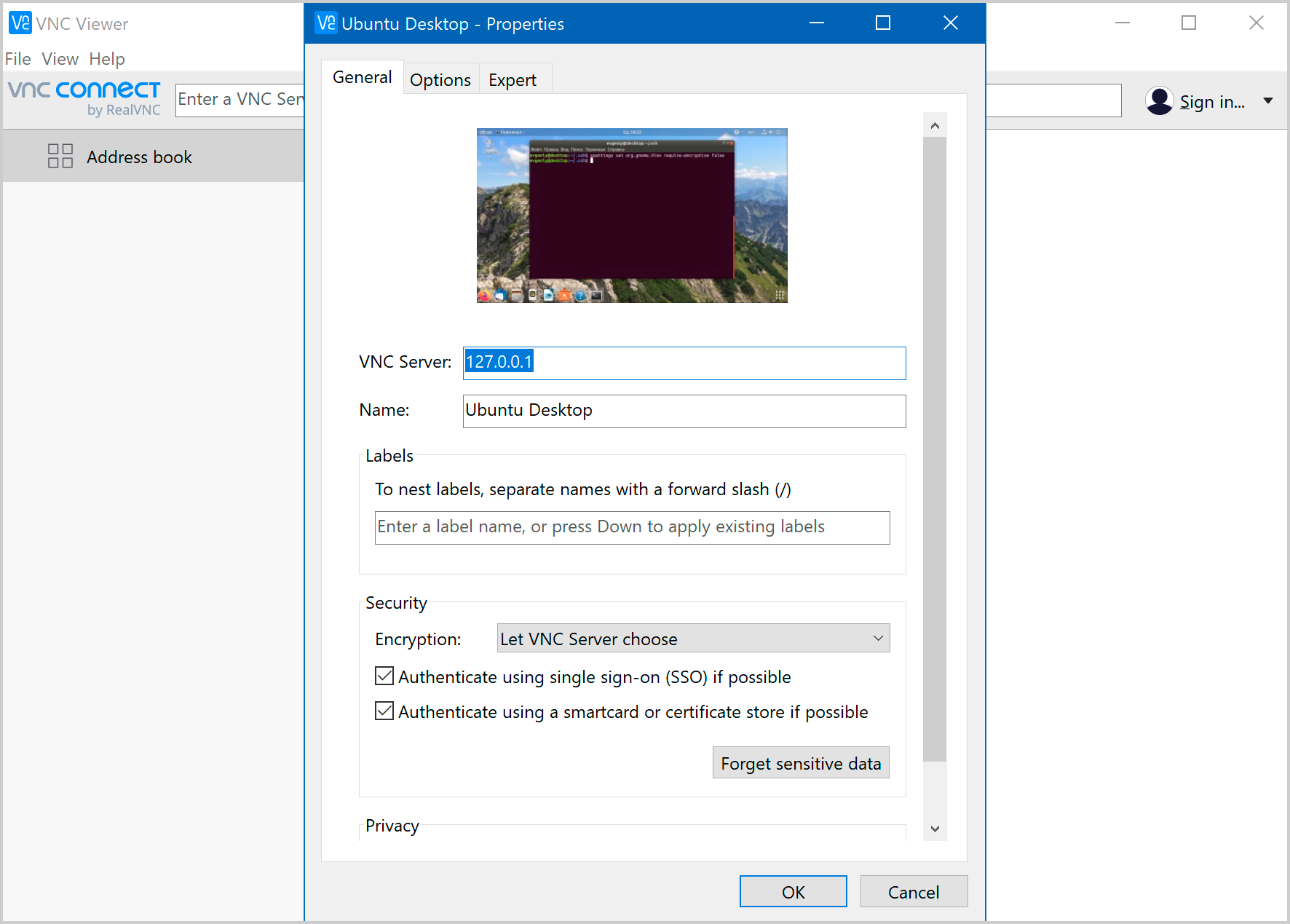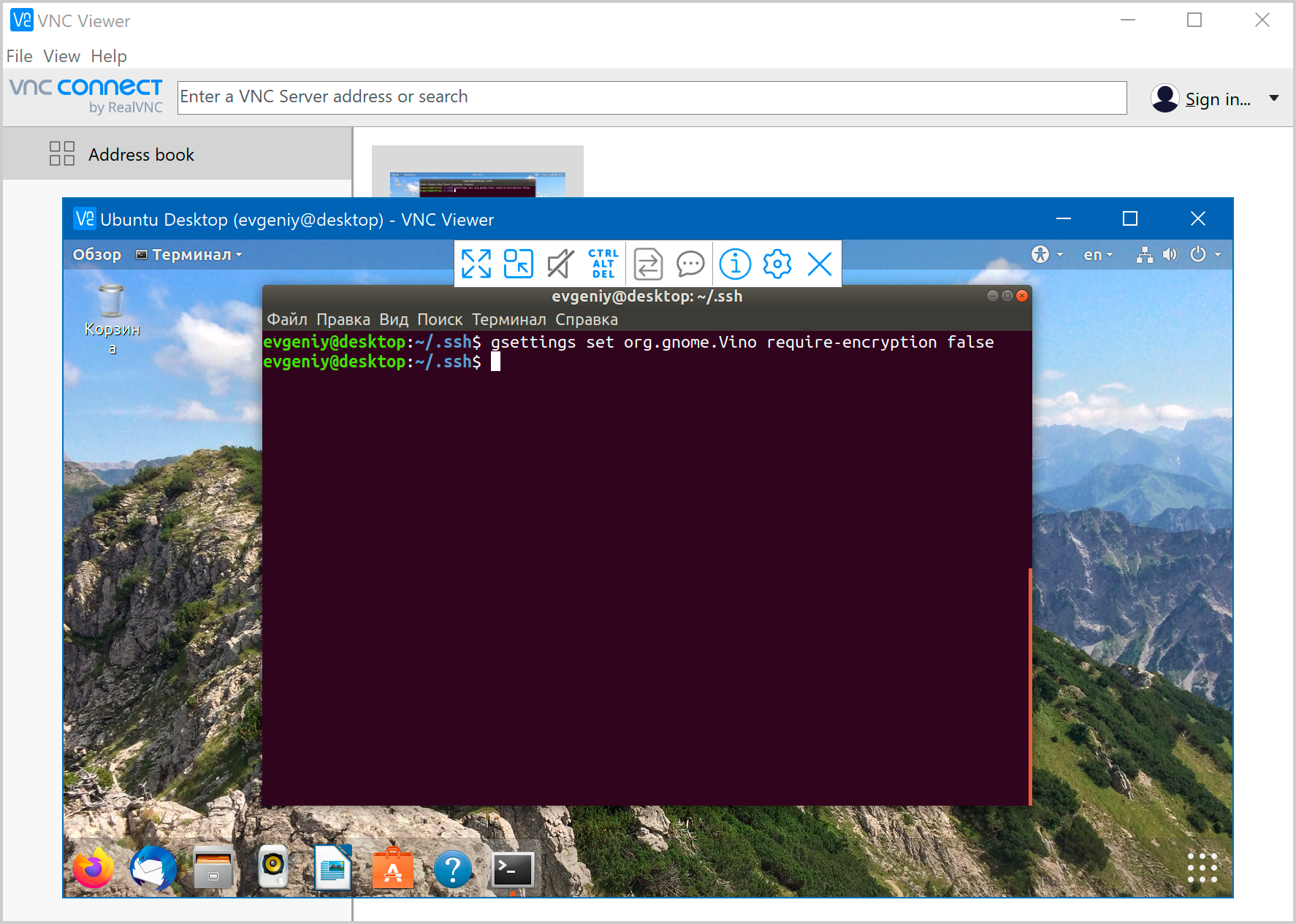Удаленный рабочий стол в Ubuntu Desktop 18.04 LTS
В Ubuntu Desktop 18.04 за доступ к удаленному рабочему столу отвечает служба Vino. Запускаем приложение «Параметры», переходим в раздел «Общий доступ» и кликаем переключатель в правом верхнем углу.
Потом заходим в «Общий доступ к экрану», выбираем «Требовать пароль» и вводим пароль. Кликаем переключатель в левом верхнем углу окна.
Теперь все готово, можно подключаться с другого компа с помощью приложения Remmina. Если оно не установлено — устанавливаем:
В левом верхнем углу кликаем на плюсик, выбираем протокол VNC, указываем ip-адрес и пароль. Можно указать глубину цвета и качество.
Вот как выглядит удаленный рабочий стол после подключения:
Для большей безопасности можно подключиться через ssh-туннель. Но для этого на удаленном компьютере должен быть установлен ssh-сервер. Переключаталь «Этот же сервер на порту 22» как раз об этом говорит. Указываем имя пользователя и выбираем переключатель «Пароль».
При подключении к удаленному компьютеру будет запрошен пароль пользователя:
Можно подключаться с использованием ключей, для этого их необходимо создать и скопировать публичный ключ на удаленный компьютер (подробности здесь).
$ ssh-keygen
$ ssh-copy-id -i ~/.ssh/id_rsa.pub evgeniy@192.168.110.19
Подключимся один раз к удаленному компьютеру, чтобы добавилась запись в файл known_hosts:
$ ssh evgeniy@192.168.110.19
Изменяем настройки подключения — вместо «Пароль» выбираем «Публичный ключ»:
Служба Vino установлена и запущена, если при установке Ubuntu Desktop была выбрана полная установка.
Если при установке Ubuntu Desktop была выбрана минимальная установка, надо установить пакет Vino:
$ sudo apt install vino
При подключении из Windows нам потребуется какой-нибудь VNC-клиент. Мне понравился VNC Viewer от RealVNC. Но с подключением возникли проблемы — клиент не поддерживает шифрование, которое использует сервер.
Так что пришлось отключить шифрование для VNC-сервера Vino:
$ gsettings set org.gnome.Vino require-encryption false
Это настройка уровня пользователя, поэтому запускать команду нужно без использованием sudo.
Чтобы изменить настройки подключения, надо кликнуть правой кнопкой мыши по иконке:
Подключаться удаленно без шифрования опасно, так что создаем ssh-туннель (см. здесь). Запускаем PowerShell и набираем команду:
> ssh -L 5900:192.168.110.19:5900 evgeniy@192.168.110.19
И изменим настройки подключения в VNC Viewer — укажем ip-адрес 127.0.0.1:
Дополнительно
- Ubuntu. Установка и настройка supervisor
- Установка WireGuard на Ubuntu 20.04 LTS. Часть вторая из двух
- Установка WireGuard на Ubuntu 20.04 LTS. Часть первая из двух
- Установка OpenVPN на Ubuntu 18.04 LTS. Часть 12 из 12
- Установка OpenVPN на Ubuntu 18.04 LTS. Часть 11 из 12
- Установка OpenVPN на Ubuntu 18.04 LTS. Часть 10 из 12
- Установка OpenVPN на Ubuntu 18.04 LTS. Часть 9 из 12
Поиск: Linux • SSH • Ubuntu • Настройка • Сервер • Клиент • Установка • Vino • Remmina • Remote • Desktop • VNC • Vino