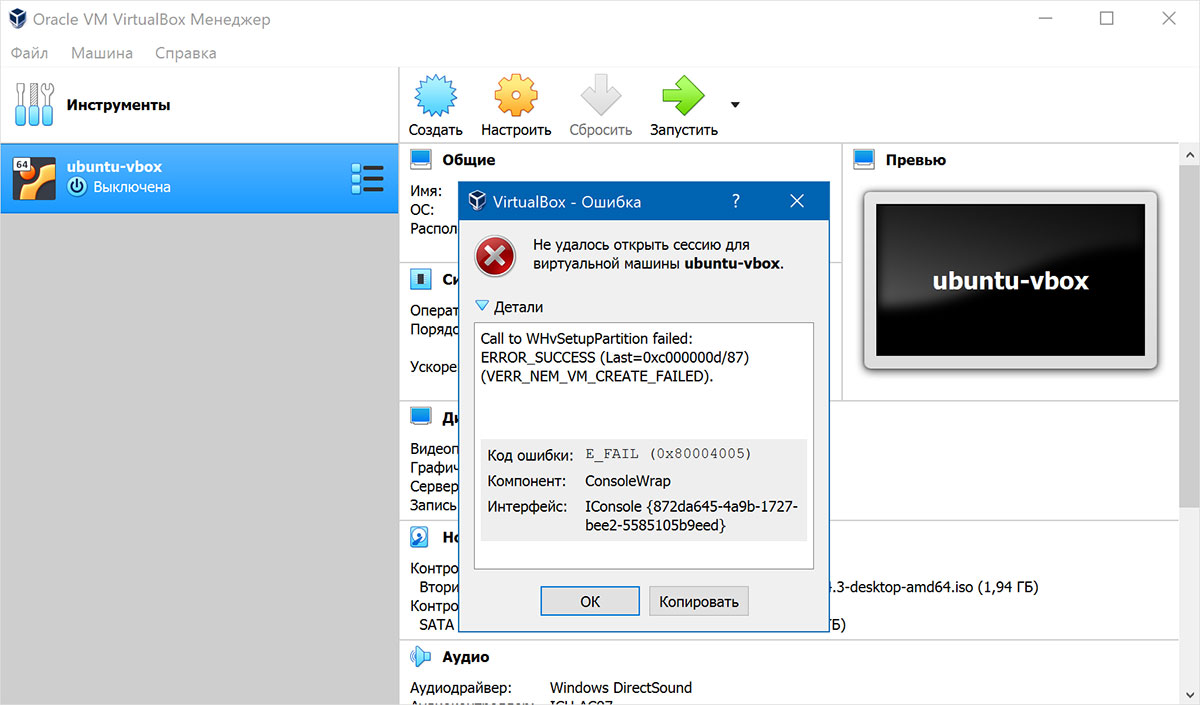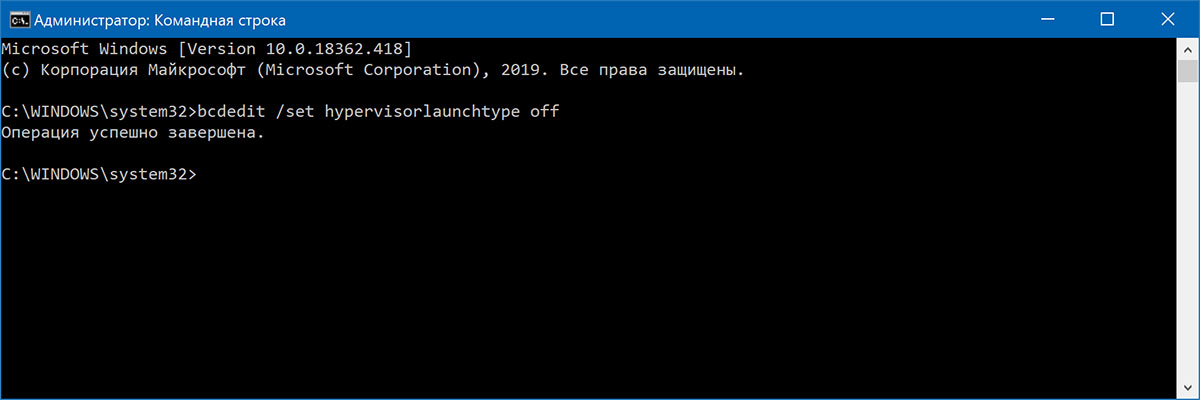Запуск VirtualBox и Hyper-V на одном компьютере
09.11.2019
Теги: Ubuntu • Web-разработка • Windows • Виртуализация
Если вы использовали гипервизор Hyper-V и в какой-то момент решили установить VirtualBox, то при запуске виртуальной машины столкнетесь с ошибкой «Не удалось открыть сессию для виртуальной машины»:
Call to WHvSetupPartition failed: ERROR_SUCCESS (Last=0xc000000d/87) (VERR_NEM_VM_CREATE_FAILED).
Код ошибки: E_FAIL (0x80004005)
Компонент: ConsoleWrap
Интерфейс: IConsole {872da645-4a9b-1727-bee2-5585105b9eed}
Решить это можно, удалив компоненты Hyper-V в Windows: Панель управления — Программы и компоненты — Установка и удаление компонентов. Однако, если виртуальные машины Hyper-V вам нужны, это может быть неудобно.
Для того, чтобы иметь возможность запускать виртуальные машины VirtualBox при установленных компонентах Hyper-V, требуется выключить запуск гипервизора Hyper-V. Для этого запустите командную строку от имени администратора и введите следующую команду:
> bcdedit /set hypervisorlaunchtype off
После выполнения команды перезагрузите компьютер. Теперь VirtualBox будет запускаться без ошибки «Не удалось открыть сессию для виртуальной машины» (однако Hyper-V запускаться не будет).
Чтобы вернуть всё в исходное состояние, используйте команду
> bcdedit /set hypervisorlaunchtype auto
с последующей перезагрузкой компьютера.
Этот способ можно модифицировать, добавив в меню загрузки Windows два пункта: один с включенным Hyper-V, другой — с отключенным. В в командной строке от имени администратора:
> bcdedit /copy {current} /d "Отключить Hyper-V"
Будет создан новый пункт меню загрузки Windows, также в командной строке отобразится GUID этого пункта.
> bcdedit /set {GUID этого пункта меню} hypervisorlaunchtype off
В результате, после перезагрузки Windows 10 или 8, вы увидите два пункта меню загрузки ОС:
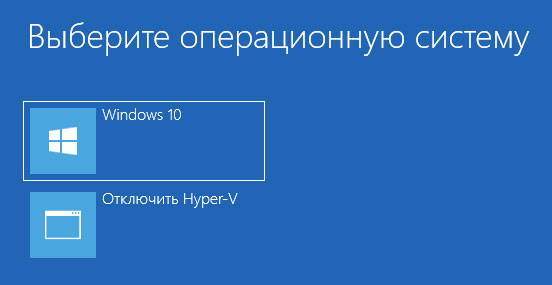
Поиск: Web-разработка • Windows • Ubuntu • Linux • Виртуальная машина • VirtualBox • MS Hyper-V • bcdedit